Si votre entreprise utilise Facebook, vous devez utiliser Facebook Business Manager. Il s'agit d'un outil important qui permet de maintenir les actifs de votre entreprise Facebook centralisés, sûrs et organisés.
Si vous retardez la configuration de Facebook Business Manager parce que vous ne savez pas exactement comment cela fonctionne, nous avons de bonnes nouvelles. En seulement 10 étapes simples, ce didacticiel vous apprendra à tout faire, de la configuration de votre compte à la création de votre première annonce.
Mais, d'abord, répondons à une question importante: qu'est-ce que Facebook Manager, de toute façon?
Sommaire
Qu'est-ce que Facebook Business Manager?
Comme Facebook lui-même explique, "Business Manager sert de guichet unique pour gérer les outils commerciaux, les actifs commerciaux et l'accès des employés à ces actifs."
En gros, c’est l’endroit pour gérer tous vos Marketing Facebook et activités publicitaires. C'est également là que vous pouvez contrôler l'accès de plusieurs utilisateurs à des ressources supplémentaires comme votre compte Instagram et les catalogues de produits. Voici quelques-unes de ses fonctions clés:
- Il garde vos activités professionnelles distinctes de votre profil personnel, vous n'avez donc pas à vous soucier de publier au mauvais endroit (ou de vous laisser distraire par des vidéos de chats lorsque vous essayez de travailler).
- Il s'agit d'un emplacement central pour suivre les annonces Facebook, avec des rapports détaillés qui montrent les performances de vos annonces.
- Il vous permet de donner aux fournisseurs, partenaires et agences l'accès à vos pages et annonces, sans céder la propriété des actifs.
- Vos collègues ne voient pas vos informations personnelles sur Facebook, mais uniquement votre nom, votre adresse e-mail professionnelle, vos pages et vos comptes publicitaires.
Maintenant que vous savez pourquoi vous voudrez peut-être utiliser Facebook Business Manager, passons à la configuration.
Comment configurer Facebook Business Manager
Étape 1. Créez un compte Facebook Business Manager
La première étape de la configuration de Business Manager consiste à créer un compte. Vous devrez utiliser un profil Facebook personnel pour confirmer votre identité mais, comme mentionné ci-dessus, vos collègues et partenaires n'auront pas accès aux informations personnelles de ce compte.
- Aller à business.Facebook.com et cliquez sur le grand bleu Créer un compte bouton en haut à droite.
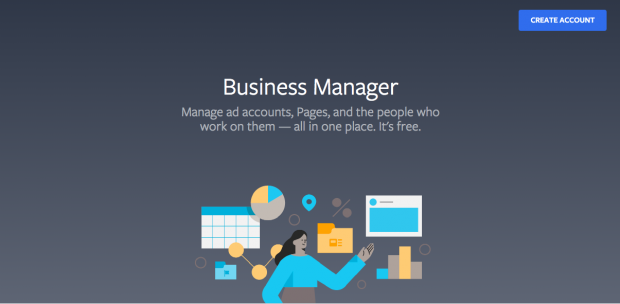
- Saisissez le nom de votre entreprise, votre nom et l'adresse e-mail professionnelle que vous souhaitez utiliser pour gérer votre compte Facebook Business Manager, puis cliquez sur Prochain.
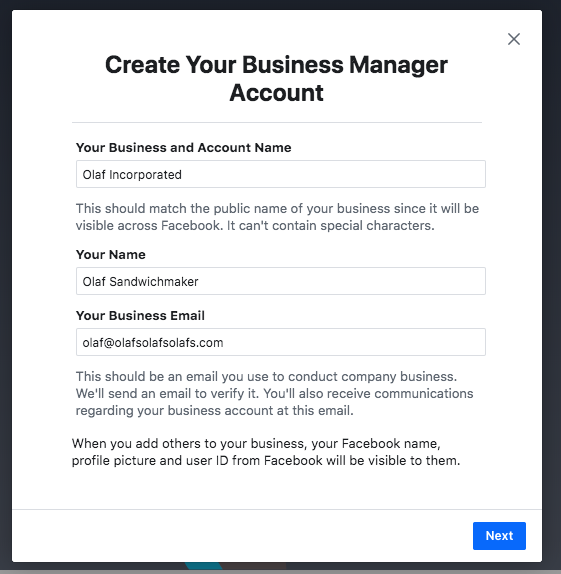
- Entrez les détails de votre entreprise: adresse, numéro de téléphone et site Web. Vous devrez également spécifier si vous utiliserez ce compte Business Manager pour promouvoir votre propre entreprise ou pour fournir des services à d'autres entreprises (comme une agence). Lorsque vous avez terminé, cliquez sur Soumettre.

- Vérifiez votre e-mail pour un message avec l'objet «Confirmer votre e-mail professionnel». Dans le message, cliquez sur Confirmer maintenant.
Étape 2. Ajoutez vos pages d'entreprise Facebook
Dans cette étape, vous avez deux choix différents. Vous pouvez ajouter une page d'entreprise Facebook existante ou en créer une nouvelle. Si vous gérez des pages Facebook pour des clients ou d'autres entreprises, vous pouvez également demander l'accès à la page de quelqu'un d'autre.
Cette dernière distinction est importante. Bien que vous puissiez utiliser le Gestionnaire de l'activité commerciale pour gérer les pages Facebook et les comptes publicitaires des clients, il est important d'utiliser l'option Demander l'accès plutôt que l'option Ajouter une page. Si vous ajoutez les pages et les comptes publicitaires de vos clients à votre responsable commercial, ils auront un accès limité à leurs propres actifs commerciaux. C’est un moyen sûr de créer des tensions dans votre relation commerciale.
Aux fins de cet article, nous supposerons que vous gérez vos propres actifs, plutôt que d'agir en tant qu'agence. Nous n'entrerons donc pas dans le processus de demande d'accès. Mais n'oubliez pas de garder cette différence à l'esprit.
On a un guide qui vous montre comment créer une page d'entreprise Facebook, nous supposons donc que vous en avez déjà un à ajouter à Business Manager. Si vous n'avez pas encore créé votre page, passez à cette publication et revenez ici pour ajouter votre page à Facebook Business Manager lorsque vous avez terminé.
Pour ajouter votre page Facebook à Facebook Business Manager:
- Du chef d'entreprise tableau de bord, Cliquez sur Ajouter une pageEnsuite, dans la fenêtre contextuelle, cliquez sur Ajouter une page encore.

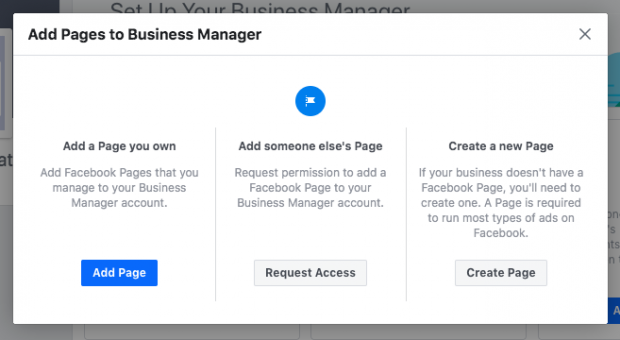
- Commencez à taper le nom de votre page d'entreprise Facebook dans la zone de texte. Le nom de la page de votre entreprise doit être rempli automatiquement ci-dessous, vous pouvez donc simplement cliquer dessus. Puis clique Ajouter une page. En supposant que vous ayez un accès administrateur à la page que vous essayez d'ajouter, votre demande sera approuvée automatiquement.

- Si plusieurs pages Facebook sont associées à votre entreprise, ajoutez les pages restantes en suivant les mêmes étapes.
Étape 3. Ajoutez votre ou vos comptes publicitaires Facebook
Notez qu'une fois que vous avez ajouté votre compte publicitaire à Facebook Business Manager, vous ne pouvez pas le supprimer. Il est donc particulièrement important d'ajouter uniquement les comptes que vous possédez. Pour accéder à un compte client, cliquez sur Demande d'accès au lieu.
Si vous utilisez déjà Annonces Facebook, vous pouvez associer votre compte publicitaire existant comme suit:
- Du chef d'entreprise tableau de bord, Cliquez sur Ajouter un compte d'annonce, puis Ajouter un compte d'annonce à nouveau, puis entrez l'ID du compte publicitaire, que vous pouvez trouver dans Gestionnaire d'annonces.
Si vous ne possédez pas déjà de compte Facebook, voici comment en créer un.
- Du chef d'entreprise tableau de bord, Cliquez sur Ajouter un compte d'annonce, puis Créer un compte.
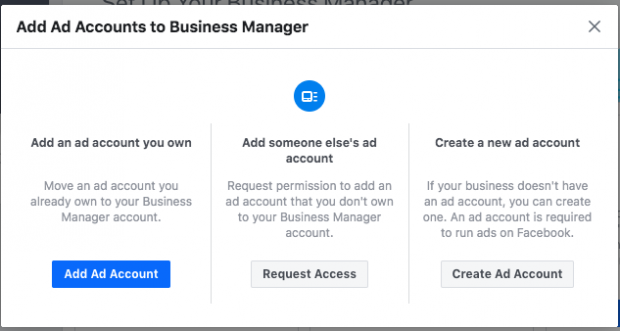
- Saisissez les détails de votre compte, puis cliquez sur Prochain.
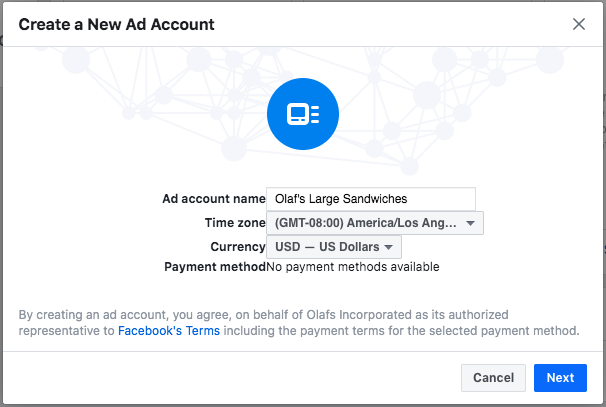
- Indiquez que vous utilisez le compte publicitaire pour votre propre entreprise, puis cliquez sur Créer.
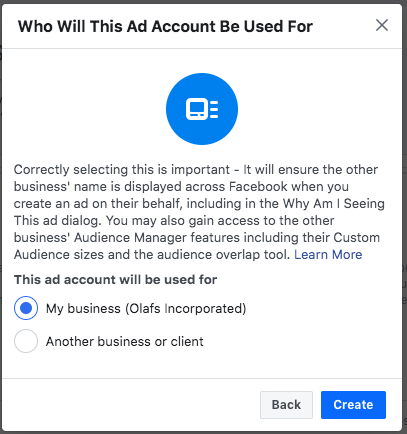
Chaque entreprise peut créer un compte publicitaire dès le début. Une fois que vous dépensez activement de l'argent dans votre premier compte publicitaire, vous pourrez en ajouter davantage en fonction de vos dépenses publicitaires. Il n'y a pas d'option pour demander plus de comptes publicitaires.
Étape 4: ajouter des personnes pour vous aider à gérer vos actifs Facebook
Rester au top de votre marketing Facebook peut être un gros travail, et vous ne voudrez peut-être pas le faire seul. Facebook Business Manager vous permet d'ajouter des membres de l'équipe afin que vous puissiez avoir tout un groupe de personnes travaillant sur votre page d'entreprise Facebook et vos campagnes publicitaires. Voici comment configurer votre équipe.
- De votre chef d'entreprise tableau de bord, Cliquez sur Ajouter des personnes.
- Dans la boîte pop-up, entrez l'adresse e-mail professionnelle d'un membre de l'équipe que vous souhaitez ajouter. Cela peut inclure des employés, des entrepreneurs indépendants ou des partenaires commerciaux. Dans cette étape, vous ajoutez spécifiquement des individus, plutôt qu'une agence ou une autre entreprise (vous pouvez le faire à l'étape suivante).
Vous pouvez décider d'accorder à ces personnes un accès limité au compte (choisissez l'accès Employé) ou un accès complet (choisissez l'accès Admin). Vous pouvez devenir plus précis à l'étape suivante. Assurez-vous d'ajouter des personnes à l'aide de leur adresse e-mail professionnelle. Puis clique Prochain.
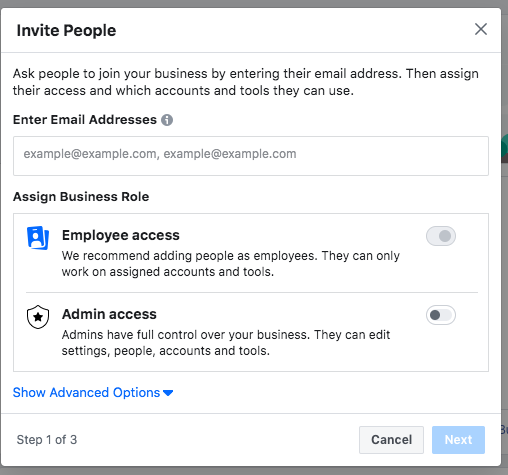
- Dans le menu de gauche, cliquez sur Des pages. Choisissez les pages sur lesquelles vous souhaitez que ce membre de l'équipe travaille. Personnalisez l'accès de l'individu à l'aide des interrupteurs à bascule.
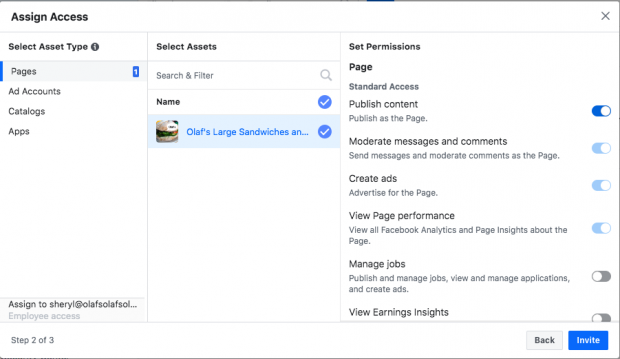
- Revenez au menu de gauche et cliquez sur Comptes publicitaires. Encore une fois, personnalisez l'accès de l'utilisateur à l'aide des interrupteurs à bascule. Lorsque vous avez terminé, cliquez sur Inviter.
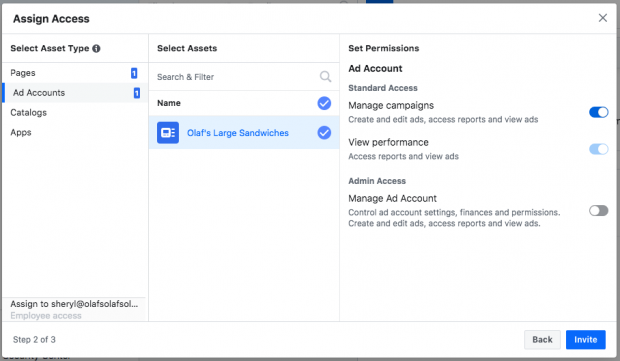
Dans le menu de gauche, vous verrez également des options pour ajouter des personnes aux catalogues et aux applications, mais vous pouvez les ignorer pour l'instant.
- Pour ajouter d'autres membres de l'équipe, cliquez sur Ajouter plus de personnes. Lorsque vous avez terminé, cliquez sur Terminé.
- Vous devez maintenant attendre que chacune des personnes accepte votre invitation à faire partie de votre équipe Facebook Business Manager.
Ils recevront chacun un e-mail avec des informations sur l'accès que vous leur avez accordé et un lien pour commencer, mais ce serait une bonne idée de leur envoyer une note personnelle ou de leur faire savoir directement que vous leur donnez ce accès et ils devraient s'attendre à l'e-mail automatisé avec le lien.
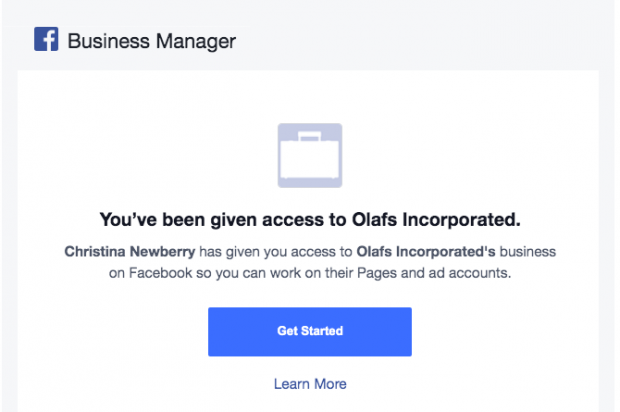
Vous pouvez voir toutes vos demandes en attente depuis votre tableau de bord et les retirer à tout moment pour les personnes qui n'ont pas répondu.
Si une personne autorisée quitte votre entreprise ou change de rôle, vous pouvez révoquer ses autorisations. Voici comment:
- De votre chef d'entreprise tableau de bord, Cliquez sur Paramètres professionnels en haut à droite.
- Dans le menu de gauche, cliquez sur Gens.
- Cliquez sur le nom de la personne appropriée. Pour les supprimer de votre équipe, cliquez sur Retirer. Ou, passez la souris sur le nom d'un élément individuel et cliquez sur l'icône de la corbeille pour le supprimer.
Étape 5: Connectez vos partenaires commerciaux ou votre agence de publicité
Cela peut ne pas s'appliquer à vous si vous débutez avec la publicité sur Facebook, mais vous pouvez toujours revenir à cette étape plus tard.
- De votre chef d'entreprise tableau de bord, cliquez sur Paramètres d'entreprise en haut à droite.
- Dans le menu de gauche, cliquez sur Les partenaires. Sous Partenaire avec lequel partager les actifs, cliquez sur Ajouter.
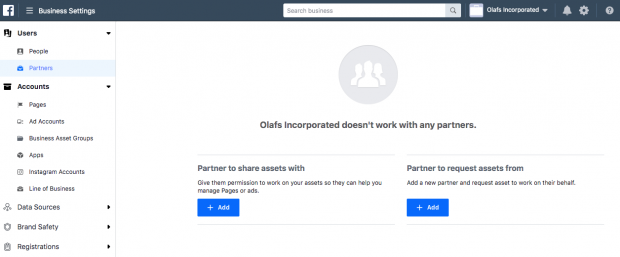
- Votre partenaire doit avoir un identifiant Business Manager existant. Demandez-leur de vous le fournir. Ils peuvent le trouver dans leur propre Business Manager sous Paramètres commerciaux> Informations commerciales. Saisissez l'ID et cliquez sur Ajouter.
L'entreprise que vous venez d'ajouter peut gérer les autorisations des personnes de ses propres équipes à partir de son propre compte Facebook Business Manager. Cela signifie que vous n'avez pas à vous soucier de l'attribution et de la gestion des autorisations pour toutes les personnes individuelles qui gèrent votre compte dans votre agence ou entreprise partenaire, juste l'entreprise partenaire elle-même.
Étape 6: Ajoutez votre compte Instagram
Maintenant que vous avez configuré vos actifs Facebook, vous pouvez également connecter votre compte Instagram à Facebook Business Manager.
- De votre chef d'entreprise tableau de bord, Cliquez sur Paramètres professionnels en haut à droite.
- Dans la colonne de gauche, cliquez sur Comptes Instagram, puis clique Ajouter. Dans la boîte pop-up, entrez vos informations de connexion Instagram et cliquez sur S'identifier.
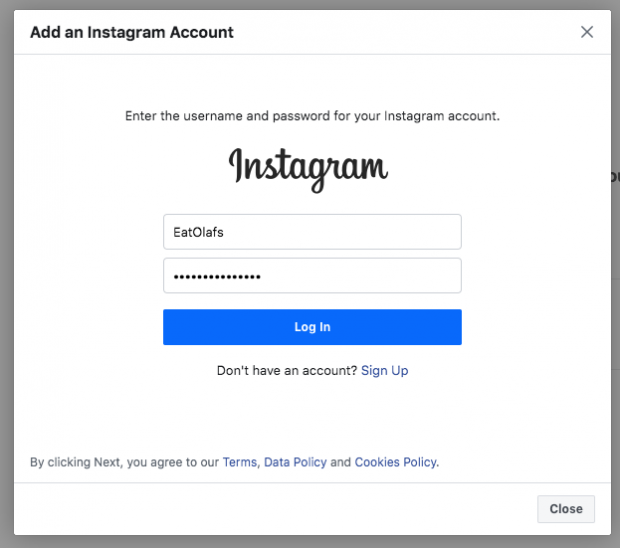
Étape 7: Configurer les pixels Facebook
Qu'est ce qu'un Facebook Pixel? En termes simples, c'est un petit bout de code que Facebook génère pour vous. Lorsque vous placez ce code sur votre site Web, il vous donne accès à des informations qui vous permettront de suivre les conversions, d'optimiser les annonces Facebook, de créer des audiences ciblées pour vos annonces et de remarketing auprès des prospects.
Nous vous recommandons de configurer immédiatement votre pixel Facebook, même si vous n'êtes pas encore prêt à démarrer votre première campagne publicitaire, car les informations qu'il fournit maintenant seront précieuses lorsque vous serez prêt à commencer la publicité.
Notre guide complet d'utilisation des pixels Facebook est une excellente ressource qui vous guide à travers tout ce que vous devez savoir pour tirer le meilleur parti des informations qu'un pixel Facebook peut fournir. Pour l'instant, configurons votre pixel dans Facebook Business Manager.
- De votre chef d'entreprise tableau de bord, Cliquez sur Paramètres professionnels.
- Dans la colonne de gauche, développez le Source d'information menu et cliquez Les pixels, puis clique Ajouter.
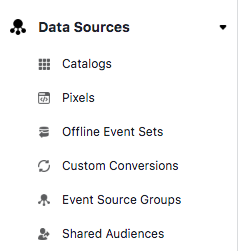
- Saisissez un nom (jusqu'à 50 caractères) pour votre pixel. Entrez votre site Web pour que Facebook puisse vous fournir les meilleures recommandations sur la façon de configurer votre pixel, puis cliquez sur Continuer. Lorsque vous cliquez sur Continuer, vous acceptez le pixel Termes et conditions, vous devez donc les lire avant d'aller plus loin.
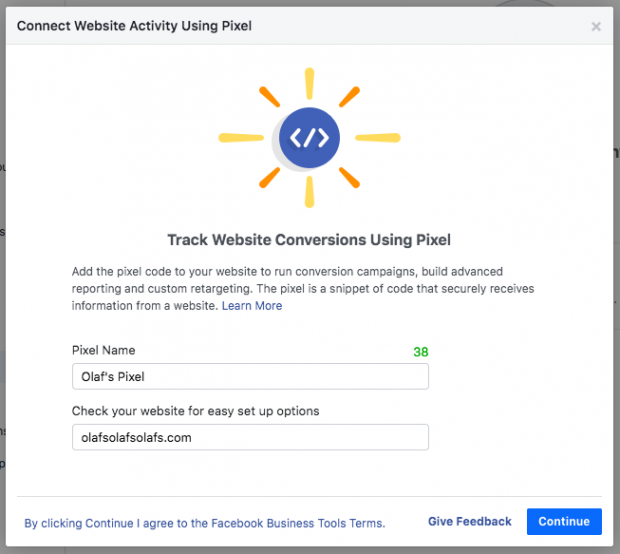
- Cliquez sur Configurer le Pixel maintenant.

- Suivre la des instructions détaillées dans notre guide de pixels Facebook pour configurer le pixel sur votre site Web et commencer à collecter des données.
Vous pouvez créer jusqu'à 10 pixels avec votre Business Manager.
Étape 8. Augmentez la sécurité de votre compte
L'un des avantages de l'utilisation de Facebook Business Manager est qu'il offre une sécurité supplémentaire pour les actifs de votre entreprise.
- Dans le tableau de bord de Business Manager, cliquez sur Paramètres professionnels.
- Dans le menu de gauche, cliquez sur Centre de sécurité.
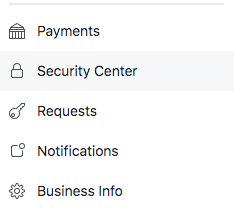
- Configurez l'authentification à deux facteurs. Le définir comme Requis pour tout le monde offre la plus haute sécurité.
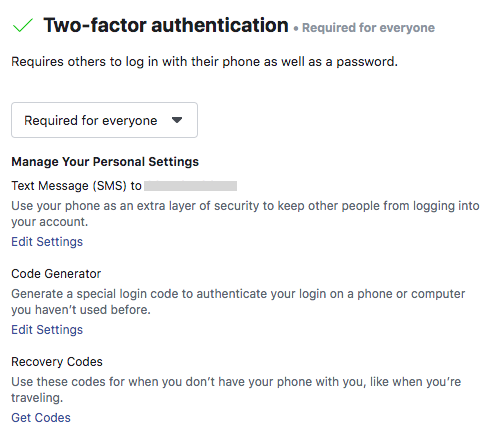
Comment créer votre première campagne dans Facebook Business Manager
Maintenant que votre compte est configuré et que vos pixels sont en place, il est temps de lancer votre première annonce Facebook.
Étape 9: Placez votre première annonce
Nous avons un guide complet qui explique toute la stratégie et les détails spécifiques que vous devez savoir pour créer des publicités Facebook convaincantes et efficaces. Ici, nous allons simplement vous guider à travers les étapes à suivre pour mettre une annonce en service dans Business Manager.
- De votre chef d'entreprise tableau de bord, Cliquez sur Chef d'entreprise en haut à gauche.
- Sous le Afficher onglet, cliquez sur Gestionnaire d'annonces, puis cliquez sur le vert Créer bouton.
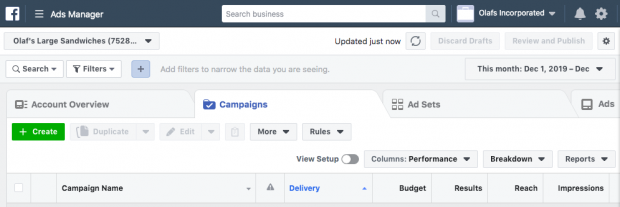
- Choisissez votre objectif de campagne, ciblez votre audience, définissez votre budget et votre calendrier, et choisissez vos types d'annonces et emplacements spécifiques en suivant nos instructions étape par étape.
Organiser Facebook Business Manager avec des groupes d'actifs commerciaux
À mesure que le nombre d'actifs dans votre Facebook Business Manager augmente, il peut devenir difficile de tout suivre. Les groupes de ressources d'entreprise aident à garder vos pages, vos comptes publicitaires et les membres de votre équipe organisés et clairs.
Étape 10: Créez votre premier groupe d'actifs d'entreprise
- Dans le tableau de bord de Business Manager, cliquez sur Paramètres professionnels.
- Dans le menu de gauche, sous Comptes, cliquez sur Groupes d'actifs commerciaux, puis clique Créer un groupe d'actifs commerciaux.
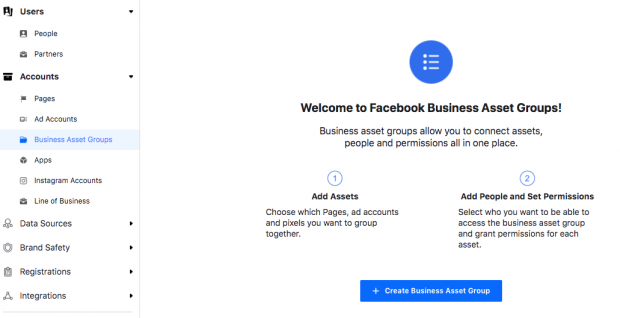
- Choisissez d'organiser vos actifs en fonction de la marque, de la région, de l'agence ou d'une autre catégorie, puis cliquez sur Confirmer.

- Nommez votre groupe d'actifs professionnels, puis cliquez sur Prochain.

- Choisissez les actifs à ajouter à ce groupe d'actifs. Vous pouvez ajouter des pages, des comptes publicitaires, des pixels et des comptes Instagram, ainsi que des événements hors ligne, des catalogues, des applications et des conversions personnalisées. Une fois que vous avez sélectionné tous les éléments pertinents, cliquez sur Prochain.
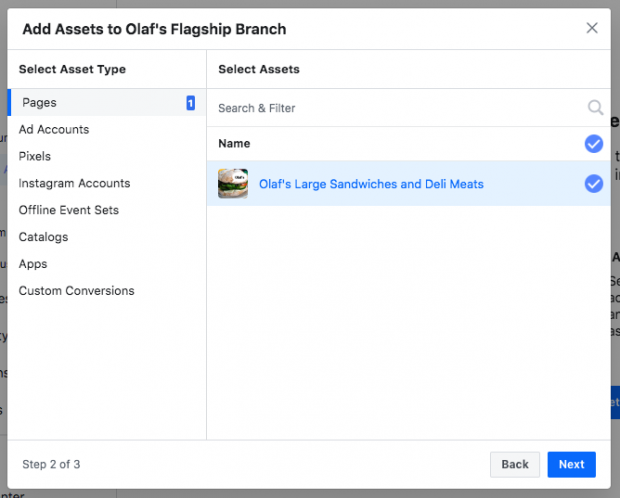
- Choisissez les personnes à ajouter à ce groupe d'actifs. Vous pouvez contrôler leur accès à tous les actifs du groupe à partir d'un seul écran. Lorsque vous avez terminé, cliquez sur Créer.
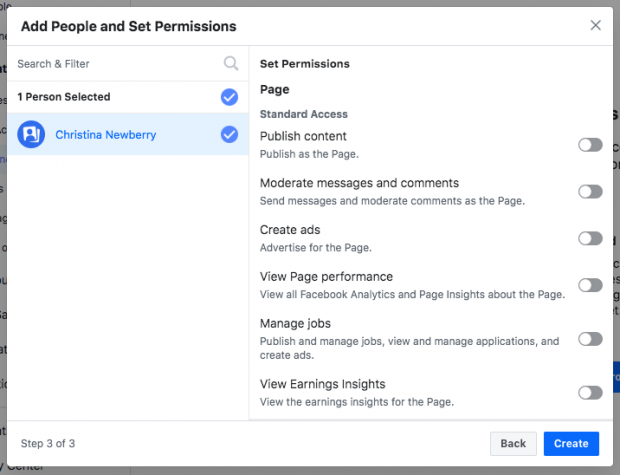
Et c'est tout! Avec le peu d'efforts investis aujourd'hui, vous avez tout centralisé en un seul endroit et vous êtes prêt à utiliser Facebook Business Manager pour tirer le meilleur parti de vos annonces Facebook et de vos efforts de marketing.
Tirez le meilleur parti de votre budget publicitaire Facebook avec AdEspresso by Hootsuite. L'outil puissant facilite la création, la gestion et l'optimisation des campagnes publicitaires Facebook. Essayez-le gratuitement dès aujourd'hui!
