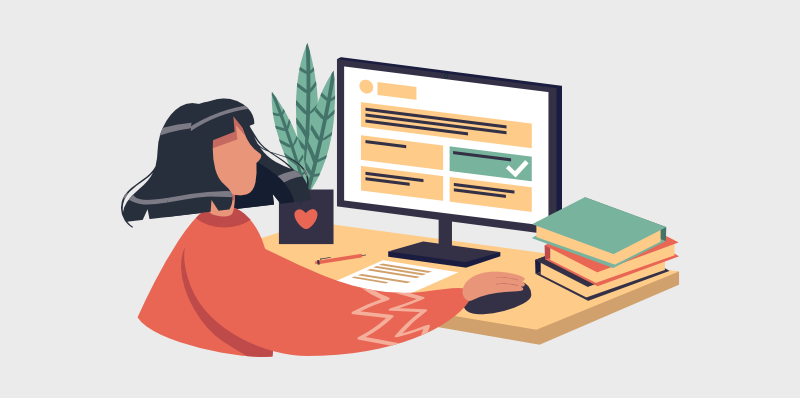
UNE
Vous vous demandez comment créer un quiz dans WordPress ? Ne cherchez plus, nous allons vous montrer comment ajouter un quiz à votre blog, étape par étape.
Les quiz sont un outil puissant, surtout si vous venez de créer un blog. Que vous les utilisiez pour le plaisir ou que vous souhaitiez collecter des informations précieuses auprès de vos lecteurs, les quiz sont un excellent moyen de stimuler l’engagement. Ils peuvent même vous rendre viral et faire monter en flèche le trafic vers votre site Web.
Dans ce tutoriel, nous allons vous expliquer pas à pas comment créer un quiz dans WordPress.
Commençons.
Sommaire
Pourquoi ajouter des quiz à votre blog WordPress ?
L’ajout de quiz à votre blog est un excellent moyen d’engager votre public. Les utilisateurs trouvent les quiz gratifiants en raison de leur nature interactive. Ainsi, ils sont plus susceptibles de répondre à un questionnaire amusant que de remplir un formulaire ordinaire.
Non seulement les quiz aident à stimuler l’engagement, mais ils peuvent vous aider à obtenir plus de trafic sur les réseaux sociaux.
BuzzFeed est un excellent exemple du fonctionnement des quiz viraux. Ils génèrent des tonnes de trafic et de partages sociaux à partir de leurs quiz populaires.
Voici quelques autres raisons pour lesquelles vous devriez ajouter des quiz à votre blog :
- L’ajout de quiz à votre blog permet aux visiteurs de rester plus longtemps sur votre site, ce qui réduit le taux de rebond. Un faible taux de rebond est non seulement bon pour l’engagement de votre blog, mais il est également bon pour le référencement de votre blog.
- Les quiz peuvent vous aider à développer votre liste de diffusion. Vous pouvez les diriger vers votre page de newsletter ou ajouter un formulaire d’inscription dans le quiz lui-même.
- Cela peut aider à améliorer vos conversions. Par exemple, vous pouvez créer un quiz qui informe les utilisateurs sur un produit que vous souhaitez qu’ils achètent.
Un simple quiz WordPress peut ouvrir toutes sortes d’opportunités pour votre blog, il est donc préférable d’en profiter.
Voyons maintenant quelques exemples de quiz créatifs que vous pouvez utiliser.
Idées de quiz créatifs que vous pouvez utiliser
En fonction de vos objectifs, vous pouvez choisir parmi une variété de types de quiz. Certains des types de quiz les plus populaires sont :
- Quiz de personnalité
- Quiz
- Quiz oui ou non
- Quiz à choix multiples
- Quiz vrai ou faux
- Quiz de style BuzzFeed
Passons maintenant en revue quelques-uns d’entre eux :
Quiz de personnalité
Les quiz de personnalité sont le type de quiz le plus partagé et le plus cliqué.
Voici un exemple de quiz de personnalité de JeffBullas.com :
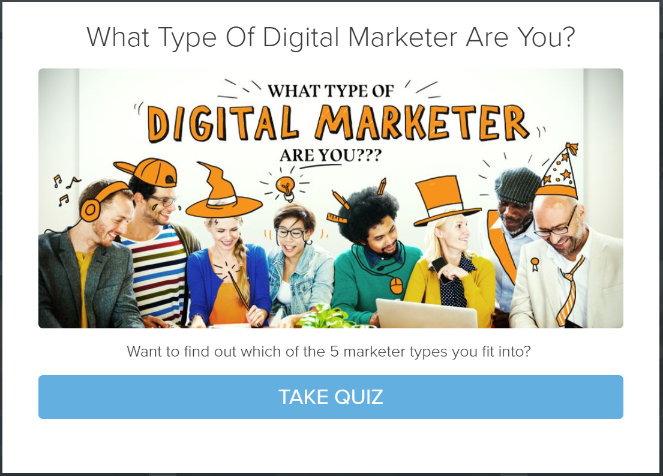
Les quiz de personnalité sont très engageants car ils aident les gens à se connaître eux-mêmes. Ils peuvent aussi être amusants et éducatifs. Tout ce que vous avez à faire est de puiser dans votre côté créatif pour rendre votre quiz plus intéressant et pertinent pour vos lecteurs.
Par exemple, vous pouvez échanger le mot « marketeur numérique » dans l’exemple ci-dessus avec n’importe quel autre sujet. Si vous avez un blog de divertissement, vous pouvez le modifier en « Quel type de super-héros êtes-vous ? » ou si vous gérez un blog culinaire, vous pouvez demander de créer un quiz qui indique aux utilisateurs quel type de cuisinier ils sont.
Quiz
Les quiz peuvent être utilisés pour tester les connaissances des utilisateurs sur un sujet spécifique. Ce type de quiz est populaire car les participants essaient d’obtenir autant de réponses correctes que possible et se font parfois concurrence dans la section des commentaires.
Vous pouvez créer un quiz amusant sur un sujet comme Star Wars :
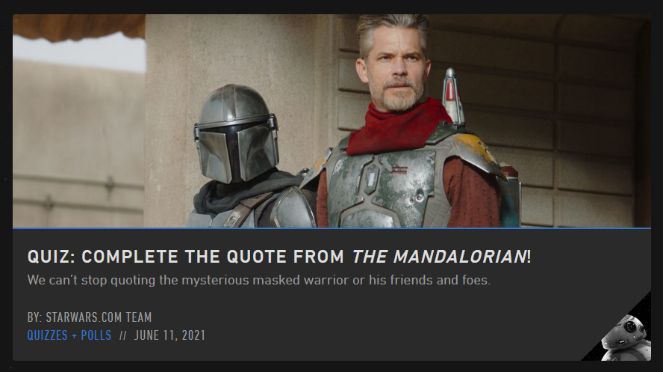
Ou, vous pouvez le rendre plus éducatif. Par exemple, si vous organisez un cours en ligne, vous pouvez utiliser des quiz pour tester vos étudiants sur ce qu’ils ont appris.
Quiz de style BuzzFeed
Les quiz BuzzFeed sont amusants, divertissants et hautement partageables. Ils sont similaires aux quiz de personnalité, mais ils ont souvent des titres et des sujets absurdes, comme ceux des exemples ci-dessous :
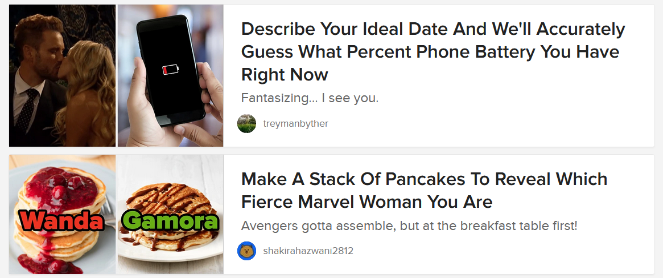
Si vous essayez de générer des prospects qualifiés pour votre entreprise, ces types de quiz stupides pourraient ne pas être le meilleur choix pour vous.
Mais, ils sont certainement efficaces pour stimuler l’engagement et générer une tonne de trafic vers votre site à partir des médias sociaux.
Maintenant que vous avez quelques idées de quiz que vous pouvez utiliser, nous allons vous apprendre à créer un quiz pour votre blog WordPress.
Comment créer un quiz dans WordPress
La première étape pour créer un quiz consiste à utiliser le bon outil de création de quiz.
Bien qu’il existe de nombreux plugins WordPress qui peuvent vous aider à créer un quiz, nous recommandons fortement Formidable Forms.

Formidable Forms est un plugin de formulaire WordPress avancé doté d’une simple fonctionnalité de glisser-déposer. Cela facilite la création de toutes sortes de formulaires pour votre blog WordPress.
Vous pouvez créer n’importe quoi, des simples formulaires de contact aux formulaires complexes tels que des quiz, des formulaires de calculatrice, des enquêtes, des sondages, etc.
Pour créer un quiz avec Formidable Forms, vous devez installer le Créateur de quiz Ajouter. Cela vous permettra de créer des quiz et de les publier sur votre blog.
Voyons comment procéder, étape par étape.
1. Installez le plugin Formidable Forms et le module complémentaire Quiz Maker
Pour commencer à créer des quiz pour votre blog WordPress, vous devez installer et activer le plugin Formidable Forms.
Vous aurez également besoin du module complémentaire Quiz Maker, et pour cela, vous devrez acheter le plan d’affaires de Formidable Forms.
Une fois que vous avez installé le plugin, vous devrez ensuite installer le module complémentaire Quiz Maker. Pour installer l’addon, allez à Formidable » Modules complémentaires puis cliquez sur Installer dans la section Quiz Maker.
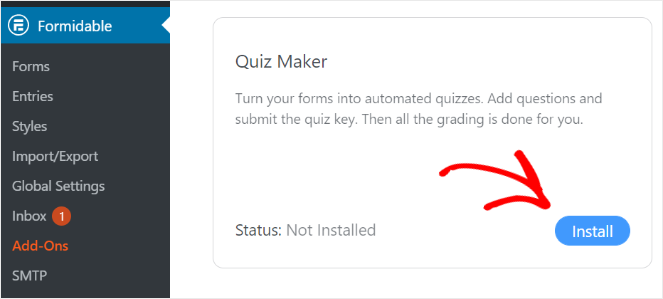
Donnez-lui quelques secondes, et il installera l’addon et l’activera tout seul. Une fois cela fait, vous pouvez commencer à créer votre quiz.
2. Créez un quiz et ajoutez des questions
Pour créer votre premier quiz, rendez-vous sur Redoutable » Formes puis cliquez sur Ajouter nouveau.
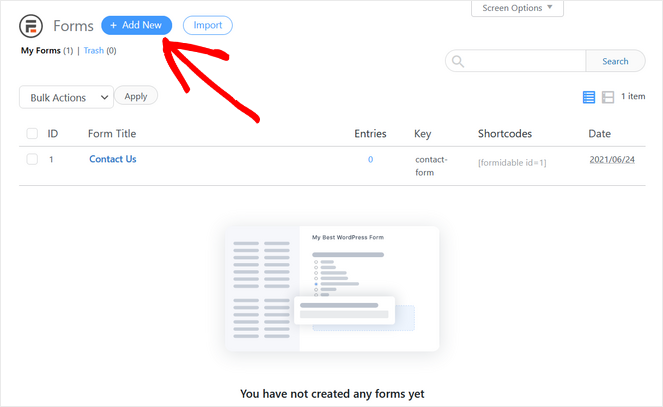
Une fois que vous avez cliqué sur Ajouter un nouveau, vous verrez une fenêtre contextuelle avec différentes options pour créer des formulaires. En haut, vous pouvez voir des options telles que Formulaire vierge, Contactez-nous, Enregistrement de l’utilisateur, etc. En dessous, vous pouvez rechercher les modèles prédéfinis.
Pour ce tutoriel, nous allons vous apprendre à créer un quiz à partir de zéro. Alors, cliquez sur Formulaire BLANC pour commencer.
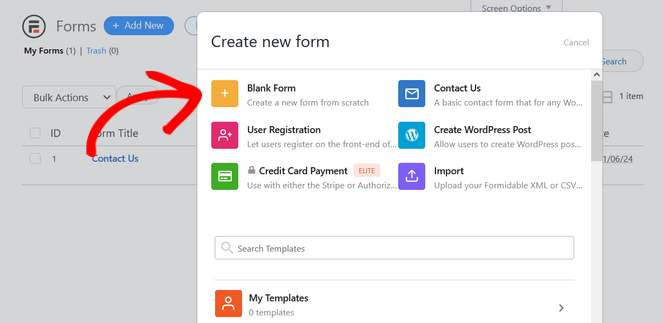
Il vous sera ensuite demandé de saisir le nom et la description du formulaire. Une fois que vous avez terminé, cliquez sur Créer.
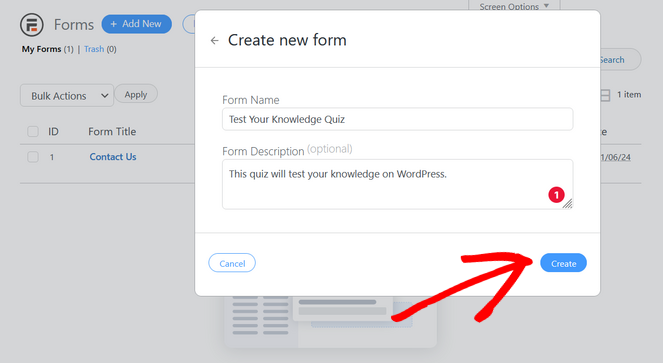
Maintenant commence la partie amusante !
Sur l’écran suivant, vous verrez les champs de formulaire dans la colonne de gauche et le générateur de formulaire visuel sur la droite.
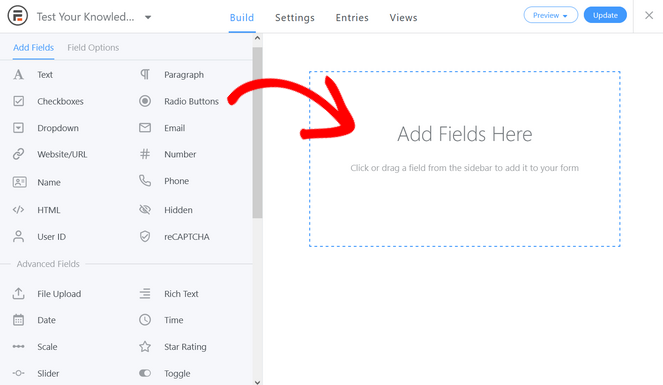
Vous pouvez faire glisser n’importe quel champ de formulaire de votre choix depuis la gauche et le déposer vers la droite pour créer votre quiz.
Nous allons vous montrer comment procéder en créant un simple quiz de connaissances pour ce didacticiel.
Pour ajouter une question à laquelle les utilisateurs doivent saisir la réponse, faites glisser le Texte champ à partir de la gauche et déposez-le sur le côté droit.
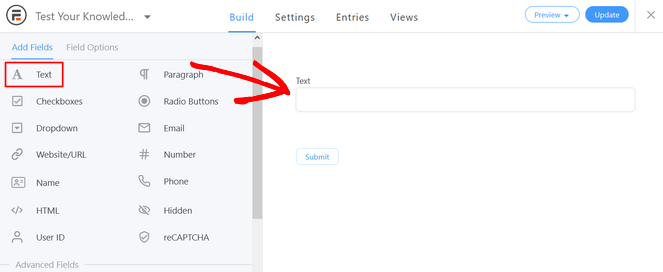
Pour modifier le champ, il suffit de cliquer dessus et de modifier le Étiquette de champ texte à votre question.
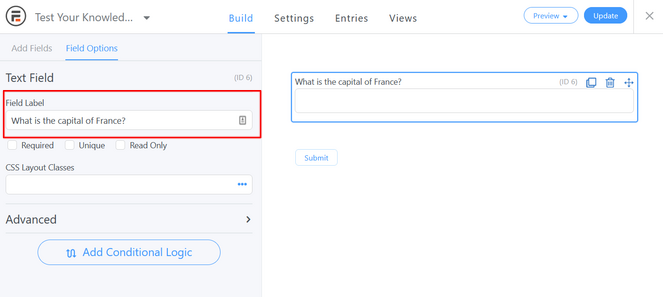
Ajoutons ensuite une question à choix multiples. Pour ce faire, faites glisser le Radio Boutons champ sur le côté droit.
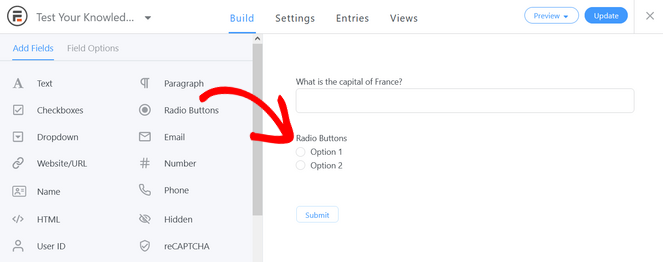
Encore une fois, vous pouvez modifier le champ en cliquant dessus. Changer la Étiquette de champ à ta question. Ensuite, tapez les options de réponse ci-dessous.
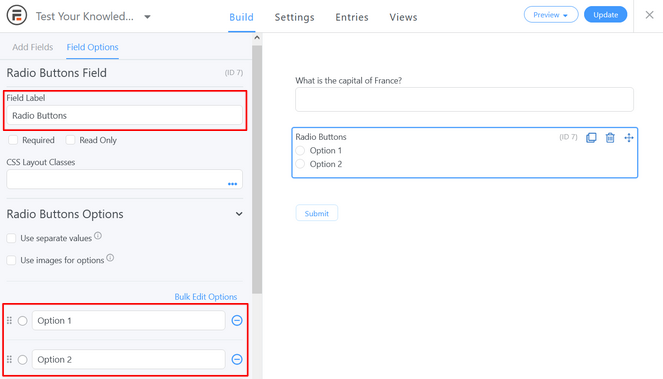
Si vous souhaitez ajouter plus d’options, cliquez simplement sur le bouton (+) Ajouter des options bouton.
Dans la section Options des boutons radio, vous pouvez choisir d’utiliser des images pour les options. C’est un moyen facile de créer un quiz de style BuzzFeed.
Vous pouvez également ajouter le Menu déroulant champ comme une question de type à réponses multiples. Faites-le glisser de gauche à droite pour l’ajouter.
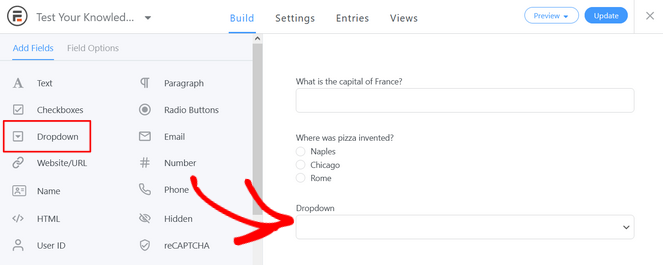
Comme pour les étapes précédentes, cliquez sur le Menu déroulant pour modifier les questions et les options de réponse.
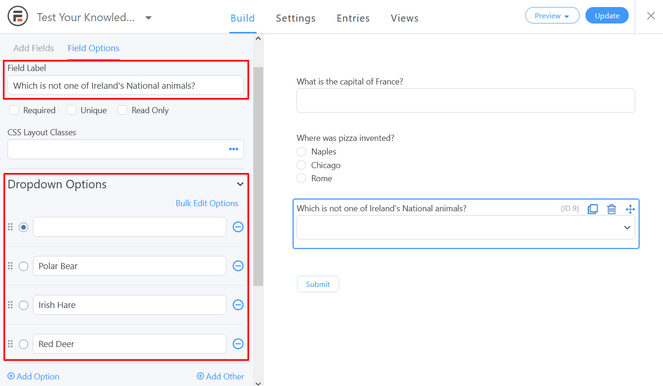
Répétez ces étapes pour ajouter plus de questions à votre quiz. Continuez simplement à ajouter et à modifier les champs jusqu’à ce que votre quiz soit terminé.
3. Ajouter la notation du quiz
Une fois que vous avez terminé de créer votre quiz, vous devez également ajouter un Score du quiz champ à elle.
L’ajout d’un champ de score de quiz évaluera les réponses de vos participants et leur attribuera un score pour les réponses correctes.
Faites simplement glisser le Score du quiz champ et déposez-le en place.
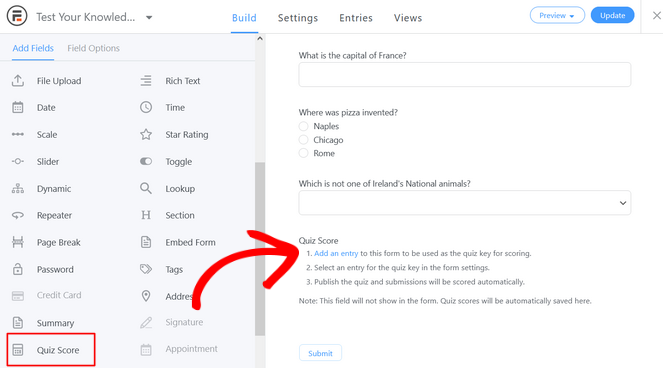
Une fois que vous ajoutez le Score du quiz champ, cliquez sur Ajouter une entrée, et cela vous amènera à un nouvel onglet.
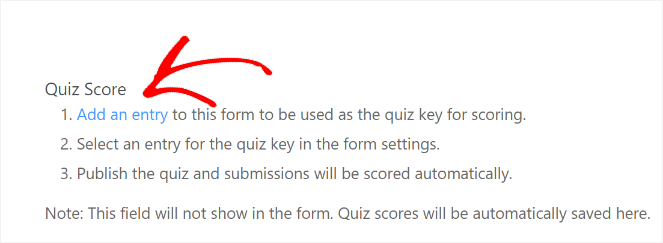
Sur le Entrées page, sélectionnez les bonnes réponses, puis cochez la case à côté de Définir cette entrée comme clé de réponse du quiz.
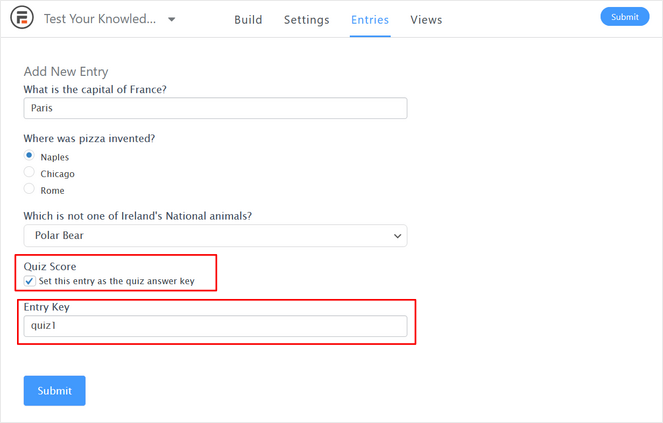
Aussi, dans le Clé d’entrée champ, choisissez un nom descriptif.
Une fois que vous avez terminé, cliquez sur le Soumettre bouton. Vous serez ensuite redirigé vers la page du générateur de formulaire.
Avant de publier le quiz, vous devez également configurer les paramètres. Pour cela, cliquez sur le Paramètres languette. À partir de là, vous pouvez maintenant décider ce que les utilisateurs verront lorsqu’ils auront terminé le quiz. Vous pouvez soit leur montrer un message, les rediriger vers une URL ou afficher le contenu de la page.
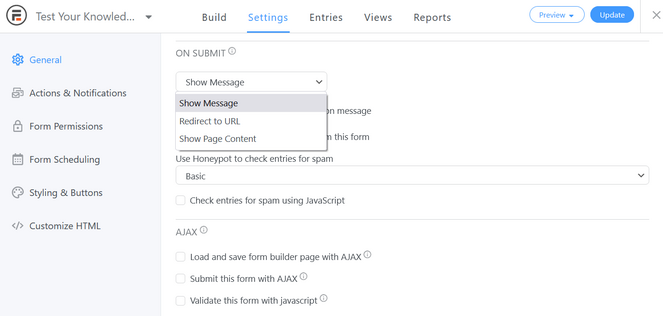
Si vous choisissez d’afficher un message, vous pouvez personnaliser ce que dit le message au bas de la page. Et si vous souhaitez afficher les scores des utilisateurs dès qu’ils soumettent le quiz, vous pouvez ajouter le shortcode dans le message de réussite.
Cliquez simplement sur les 3 points dans le coin et choisissez le Score du quiz ID de champ, comme dans l’exemple ci-dessous :
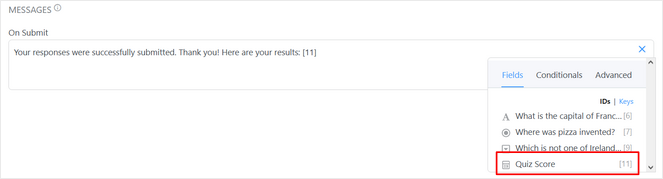
Le shortcode sera automatiquement ajouté au message.
Une fois que vous avez effectué les modifications nécessaires, cliquez sur le bouton Mettre à jour bouton dans le coin supérieur droit pour enregistrer.
Félicitations, vous avez maintenant créé votre premier quiz !
Maintenant, ajoutons le quiz à votre blog.
4. Ajoutez votre quiz à votre blog
Pour ajouter un quiz à votre blog, accédez simplement à n’importe quel article ou page de blog dans WordPress, puis cliquez sur le bouton Plus icône. Ensuite, recherchez Formidable Forms et sélectionnez le quiz dans la liste déroulante, comme indiqué dans l’animation ci-dessous :
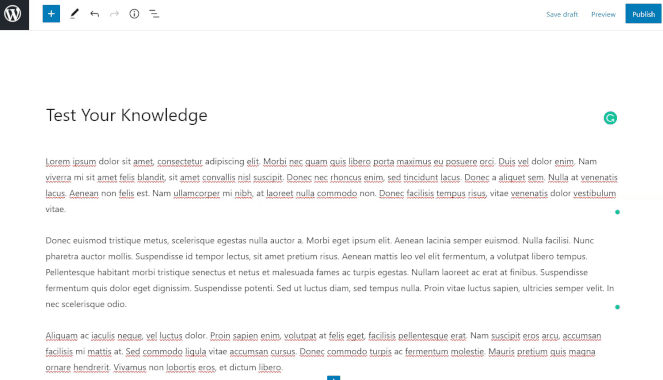
Une fois que vous avez ajouté le quiz, vous pouvez ensuite publier la page.
C’est ça!
Nous espérons que ce guide vous a aidé à apprendre à créer un quiz dans WordPress. Si vous avez des questions ou si vous êtes confus au sujet d’une étape du didacticiel, faites-le nous savoir dans les commentaires ci-dessous.
Si vous avez aimé ce guide sur la création d’un quiz, vous pouvez également consulter notre guide sur la création d’un sondage de blog.
Et n’oubliez pas de vous inscrire à notre newsletter pour tous les derniers trucs et astuces de blogs.
