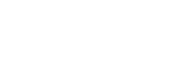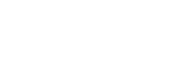iTunes a beau être le logiciel officiel d’Apple pour la gestion des musiques et des médias, son interface peu intuitive pour les néophytes ne l’aide pas à faire l’unanimité lorsqu’il s’agit de gérer et transférer des médias (photos et vidéos) depuis un ordinateur. Nous allons vous présenter ici comment, à l’aide d’une alternative gratuite à iTunes, vous pouvez transférer n’importe quelles photos depuis votre ordinateur Windows.
Sommaire
7 fonctionnalités intéressantes de cette alternative gratuite à iTunes
- Transférer des vidéos, musiques et photos de votre PC Windows vers votre iPhone ou de votre iPhone vers votre ordinateur
- Convertir automatiquement les formats vidéo incompatibles avec iOS (comme MKV) en formats compatibles iPhone / iPad
- Transférer des musiques entre l’iPhone et l’ordinateur tout en permettant également de créer, modifier et supprimer des playlists / chansons ou encore de faire vos propres sonneries pour iPhone
- Supprimer les iTunes DRM des films, musiques et livres audio tout en les convertissant sur des formats lisibles (M4V à MP4, M4P/M4B à MP3, etc).
- Encrypter les photos et vidéos transférées de l’iPhone vers le PC
- Transformer votre iPhone en clé USB en y stockant n’importe quels fichiers
- Gérer vos podcasts et mémos vocaux depuis et vers votre iPhone
Comment ça marche ?
1- Téléchargez et installez l’alternative à iTunes sur votre ordinateur Windows
Pour commencer, vous allez devoir télécharger et installer le logiciel gratuit WinX MediaTrans sur votre pc Windows. Alternative à iTunes compatible uniquement avec Windows, WinX MediaTrans s’installe comme tout autre logiciel en quelques clics :
- Rendez-vous sur le site web du logiciel
- Cliquez sur le bouton vert « Téléchargement Gratuit », ceci lancera le téléchargement du fichier d’installation
- Cliquez ensuite sur le fichier d’installation (finissant par .exe), ceci lancera l’assistant d’installation
2- Choisissez les photos à transférer et lancez le transfert
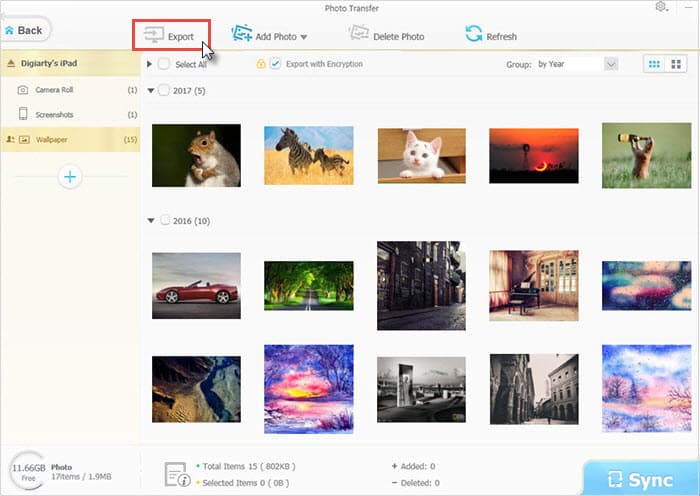
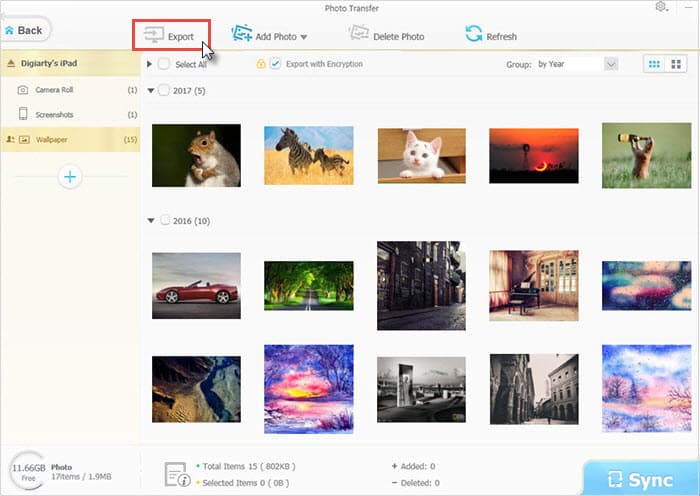
Une fois le logiciel installé, il vous suffira de l’ouvrir puis de vous rendre dans la section dédiée au transfert de photos entre votre iPhone et votre ordinateur (ou l’inverse, en fonction de votre besoin).
Pour se faire, suivez cette procédure simple qui ne devrait pas vous prendre plus de quelques minutes :


- Étape 1 : Connectez votre iPhone avec votre ordinateur Windows grâce à son câble USB
- Étape 2 : Cliquez sur « Transfer photo » pour avoir accès à la liste de toutes les photos de votre iPhone groupées par jour, semaine, mois et année.
- Étape 3 : Sélectionnez ensuite l’intégralité des images à transférer de votre smartphone vers votre ordinateur
- Étape 4 : Cliquez enfin sur « Exporter » en haut de l’interface de l’outil, le transfert de vos photos débutera alors directement, quelques secondes devrait suffire même si vous sélectionnez des centaines d’images volumineuses
Astuce pratique : si vous manquez d’espace de stockage sur votre smartphone, utiliser un outil comme celui-ci vous permet de transférer de nombreux fichiers volumineux pour en libérer sans avoir à les supprimer définitivement.
Cet article a été rédigé dans le cadre d’un partenariat sponsorisé avec WinX MediaTrans
Vous souhaitez recevoir nos meilleurs articles ?
En vous abonnant à la newsletter LEPTIDIGITAL, vous confirmez avoir pris connaissance de notre politique de confidentialité et de traitement des données (votre email ne sera jamais partagé et restera anonyme 😉 ).