Qu’est-ce que la Maison Blanche, Sports illustrés, et mon cousin Jimmy ont tous en commun ?
Ils publient tous du contenu sur Medium.
Pour la Maison Blanche, ce contenu comprend Discours sur l’état de l’Union et les annonces politiques. Sports illustrés, pendant ce temps, gère une publication d’actualité sportive appelée Le Chaudron. Mon cousin Jimmy ? Il publie une série en cours sur les techniques avancées de toilettage des chats.
Et ça, mes amis, c’est Medium en microcosme.
Sommaire
Qu’est-ce que le moyen ?
Medium est une plate-forme de publication sociale ouverte à tous et abritant un large éventail d’histoires, d’idées et de perspectives. Tout le monde peut être un contributeur individuel et les sujets populaires sur Medium vont de la santé mentale aux médias sociaux, des affaires mondiales et des nouvelles tendances aux hacks de productivité.
En tant que fondateur de Medium (et créateur de Blogger/co-fondateur de Twitter) Ev Williams a écrit lorsqu’il a lancé la plateforme pour la première fois en 2012 :
« Le médium ne concerne pas qui vous êtes ou qui vous connaissez, mais ce que vous avez à dire. »
Pour aider à souligner l’importance de ce que vous dites, la conception globale de Medium est minimaliste, avec beaucoup d’espaces blancs et des options de formatage limitées. Voulez-vous changer la police d’en-tête en Comic Sans ? Vous ne pouvez pas. Medium ne permettra pas de telles atrocités de conception.
Mais ce n’est qu’une des nombreuses petites nuances qui accompagnent le territoire pour les utilisateurs de Medium. En fait, si vous débutez sur la plate-forme, il y a beaucoup à apprendre avant de cliquer sur publier. Entrons-y…
Écrire pour le médium
Toute personne disposant d’un compte Medium peut écrire pour Medium – il n’y a aucun autre processus de vérification impliqué. Pour commencer, il suffit S’inscrire pour un compte Medium gratuit (ou passez à l’abonnement complet à 5 $/mois pour un accès illimité), et vous êtes prêt à commencer à écrire à partir de là.
Cependant, votre publication doit respecter les directives et règles de contenu de Medium. Par exemple, vous ne pouvez pas promouvoir de contenu controversé ou extrême sur votre compte Medium. Vous ne pouvez pas faciliter l’achat ou la vente d’interactions sur les réseaux sociaux, y compris hors plateforme. Et vous ne pouvez rien publier de contenu de marketing d’affiliation.
Pour la liste complète des règles en matière de contenu, consultez cet article sur Règles moyennes.
En tant que spécialiste du marketing, Medium vous offre l’opportunité d’atteindre un nouveau public avec votre contenu. La plate-forme est conçue pour partager un contenu plus long et plus réfléchi. (Mais bien sûr, étant donné la nature ouverte à tous de Medium, ce n’est pas le seul type de contenu que vous y trouvez.)
Que vous recherchiez Medium pour ses capacités de publication ou que vous souhaitiez simplement en savoir plus sur la plate-forme avant de créer un compte et de commencer à explorer, vous êtes au bon endroit.
Comment utiliser le moyen
Premiers pas avec Medium
1. Création d’un compte
S’il est vrai que n’importe qui peut voir le contenu Medium (qu’il ait ou non un compte Medium), pour publier et interagir avec les gens sur la plate-forme, vous devez avoir un compte et être connecté.
Heureusement, vous pouvez créer un compte en moins d’une minute en vous rendant sur Medium.com et en cliquant sur le bouton « Commencer » au centre de la page (ou sur le lien « Connexion / Inscription » en haut de la page). À partir de là, vous aurez le choix entre trois options d’inscription différentes : Google, Facebook et e-mail.
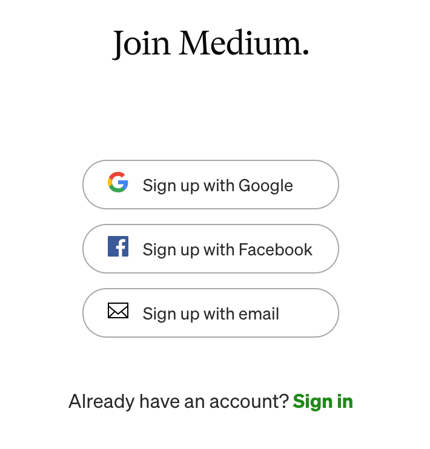 Ma recommandation : inscrivez-vous à Medium en utilisant Facebook. De cette façon, toutes vos connexions existantes de Facebook qui sont sur Medium suivront automatiquement votre compte une fois qu’il sera créé. Cela vous évite d’avoir à créer un nouveau public entièrement à partir de zéro.
Ma recommandation : inscrivez-vous à Medium en utilisant Facebook. De cette façon, toutes vos connexions existantes de Facebook qui sont sur Medium suivront automatiquement votre compte une fois qu’il sera créé. Cela vous évite d’avoir à créer un nouveau public entièrement à partir de zéro.
Quelle que soit l’option choisie pour commencer, vous pouvez toujours lier votre compte Twitter ou Facebook à votre compte Medium ultérieurement via l’onglet « Connexions » du menu Paramètres :

Le menu Paramètres est également l’endroit où vous pouvez mettre à jour l’URL de votre nom d’utilisateur/page de profil. Si vous vous inscrivez avec Twitter, l’URL de votre page de profil, par défaut, sera medium.com/@YourTwitterHandle. Mais vous êtes libre de le changer. Dans le menu Paramètres, vous pouvez également contrôler les notifications par e-mail que vous recevez de Medium. (Vous découvrirez ce qui déclenche ces notifications dans les sections suivantes.)
Les autres principales choses à retenir lorsqu’il s’agit de configurer? Ajout d’un photo de profil et rédiger un bio courte (160 caractères max) pour votre page de profil Medium. (Remarque : si vous vous inscrivez via Twitter, votre photo de profil Twitter et votre biographie seront automatiquement synchronisées avec votre compte Medium.)
2. Suivre des personnes, des publications et des tags
Avec un fil Twitter, le contenu qui apparaît provient principalement des comptes des personnes et des organisations que vous suivez.
Avec un flux moyen, le contenu qui apparaît provient non seulement des comptes des personnes et des organisations que vous suivez, mais également des publications et des balises que vous suivez. De plus, lorsque vous recherchez du contenu sur Medium, les personnes, les publications et les balises s’affichent tous dans les résultats.

Les publications moyennes sont des collections d’histoires basées sur un thème commun. Tout le monde peut les créer — vous-même inclus – et la façon dont ils fonctionnent est assez simple.
En tant que créateur d’une publication, vous êtes un éditeur par défaut, ce qui signifie que vous avez la possibilité a) d’ajouter des écrivains à votre publication, b) de modifier et de publier les histoires qui sont soumises par vos écrivains, et c) de revoir les métriques pour toutes les histoires qui font partie de votre publication. En tant que créateur de la publication, vous aurez également la possibilité de nommer de nouveaux éditeurs (afin qu’ils puissent faire tout ce que je viens de mentionner).
Passons maintenant aux balises.
Les tags sont un peu comme les hashtags de l’écosystème Medium. Lorsque vous publiez une histoire sur Medium, vous avez la possibilité d’ajouter jusqu’à trois balises, qui apparaissent au bas de votre histoire. Cliquer sur une balise vous amène à une page où vous pouvez voir plus d’histoires avec la même balise, ainsi que quelques suggestions pour d’autres balises qui pourraient vous intéresser.
Le principal avantage des balises suivantes est qu’elles peuvent vous aider à personnaliser votre expérience Medium. Au lieu de faire apparaître un contenu basé uniquement sur votre graphique social (c’est-à-dire les personnes/publications que vous suivez), Medium utilise des balises pour faire apparaître un contenu basé également sur vos intérêts spécifiques. Par exemple, si vous aimez le baseball, vous pouvez suivre la balise « baseball ». En « petites races de chiens duveteux » ? Ouais, il y a une étiquette pour ça (accordé qu’une seule histoire a été publiée sous elle).
Jusqu’à présent, dans cette introduction à Medium, nous avons agi principalement en tant qu’observateurs passifs. Nous avons créé un compte et commencé à suivre certains comptes, publications et balises. Dans la section suivante, nous plongerons dans les aspects les plus interactifs de Medium.
Comment interagir avec un contenu moyen
3. Recommandez, partagez et marquez du contenu.
Le « Recommander » est le « J’aime » du monde Medium. C’est une façon de vous montrer que vous appréciez le contenu que quelqu’un a partagé.
Lorsque vous lisez une histoire sur Medium, il y a deux endroits où vous pouvez la recommander : Au bas de l’histoire elle-même, où vous voyez le symbole de la main qui applaudit…

Ou sur la barre de navigation qui apparaît à gauche de l’écran lorsque vous faites défiler une histoire…
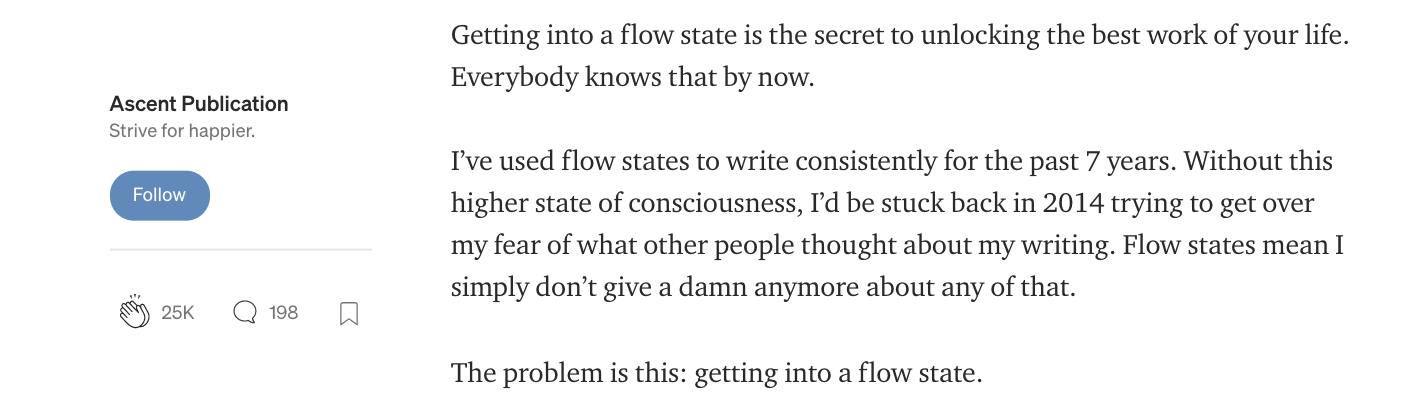
Dans les deux cas, vous devrez cliquer sur l’icône d’applaudissement que vous voyez pour recommander une histoire. Une fois cliquées, les mains passeront d’un contour à un vert continu. Pour voir la liste complète des personnes qui ont recommandé une histoire, vous pouvez cliquer sur ce petit nombre que vous voyez à côté du cœur. (Remarque : vous pouvez applaudir jusqu’à 50 fois par publication, et vous pouvez applaudir autant de publications que vous le souhaitez.)
Lorsque vous recommandez une histoire, l’écrivain, par défaut, recevra une notification par e-mail. (Mais c’est quelque chose que vous pouvez contrôler dans les paramètres). Plus une histoire reçoit de recommandations, plus elle aura de chances d’être partagée sur le réseau Medium. Les histoires qui reçoivent le plus de recommandations au cours d’une période donnée sont présentées sur La page « Meilleures histoires » de Medium.
Dans les deux mêmes endroits où vous pouvez recommander une histoire, vous pouvez également partager cette histoire sur Twitter ou Facebook (en cliquant sur l’une des icônes sociales), et vous pouvez marquer l’histoire pour une lecture ultérieure en cliquant sur l’icône de signet (qui devient solide une fois cliqué).

Une fois que vous avez mis une histoire en signet, elle apparaîtra sur votre page « Listes », à laquelle vous pouvez accéder depuis la page d’accueil de Medium sur l’icône de signet :
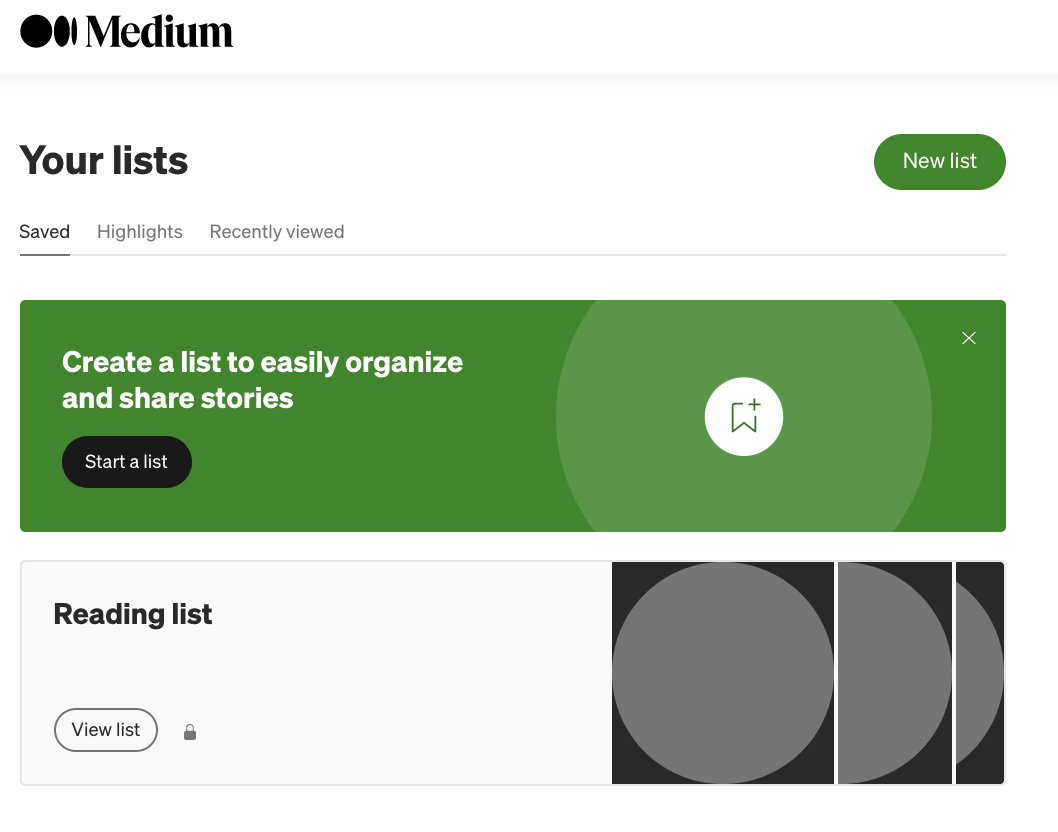
4. Mettez en surbrillance des mots spécifiques.
En plus de recommander, de partager et de mettre en signet des histoires Medium, vous pouvez déverrouiller un deuxième niveau d’interaction en sélectionnant une section de texte avec votre curseur. Une fois que vous avez mis du texte en surbrillance, un menu contextuel apparaît et vous propose quatre options :
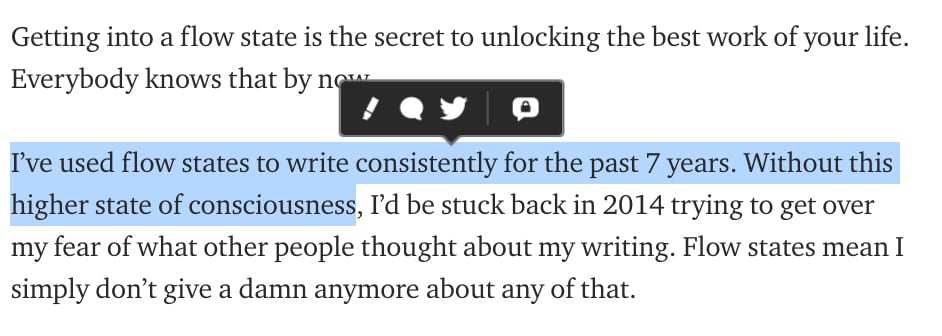
- Point culminant: Cliquer sur l’icône du surligneur (symbole du crayon) mettra un surlignage vert autour du texte que vous avez sélectionné, ce qui sera visible par vos abonnés Medium. Par défaut, l’auteur d’une histoire recevra une notification lorsqu’une section de cette histoire est mise en évidence.
- Réponse: En cliquant sur l’icône de la bulle de dialogue, vous pourrez rédiger une réponse à l’histoire que vous lisez. La section de texte que vous avez surlignée apparaîtra en haut de votre réponse. (En savoir plus sur les réponses en une seconde !)
- Prise de texte : Cliquer sur l’icône Twitter générera un « Text Shot », qui est un tweet qui extrait automatiquement le texte que vous avez mis en surbrillance comme capture d’écran.
- Remarque privée : Cliquer sur l’icône de verrouillage vous permettra d’envoyer une note privée à l’auteur de l’histoire. (Remarque : Cette fonctionnalité peut être activée et désactivée dans les paramètres de votre compte.)
5. Écrivez les réponses.
Contrairement aux commentaires de blog traditionnels, Les réponses moyennes sont traitées comme des histoires individuelles. Cela signifie qu’en plus d’apparaître au bas des histoires auxquelles vous répondez, les réponses que vous écrivez sont documentées sur votre page de profil et ont le potentiel de décoller et d’être très diffusées, tout comme les histoires traditionnelles.
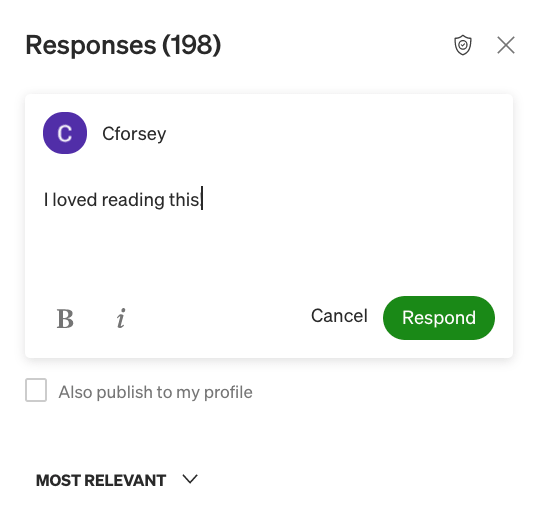
En tant que nouveau venu sur Medium, la rédaction de réponses peut être un excellent moyen d’interagir avec les gens sur la plate-forme sans avoir à s’engager à écrire une histoire à part entière. Cela peut également vous aider à trouver des idées pour votre première histoire lorsque vous décidez de l’écrire.
Comment écrire et publier sur un support
6. Formatez le texte dans vos messages.
Depuis la page d’accueil Medium, vous pouvez accéder à l’éditeur Medium et commencer à écrire ou à mettre en page une histoire en cliquant sur l’icône de votre profil en haut à droite de la page Medium, puis en sélectionnant « Écrire une histoire » :
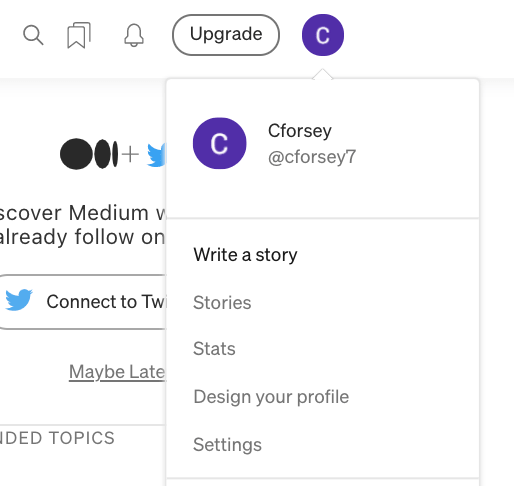
Comme vous le découvrirez probablement, écrire dans l’éditeur de Medium est très intuitif et – d’un point de vue stylistique – presque impossible à bousiller.
En mettant du texte en surbrillance, vous pouvez dévoiler plusieurs options de mise en forme de base, notamment le gras, l’italique et les hyperliens. Vous pouvez également désigner le texte comme un H1 ou comme un H2 (en utilisant le grand T ou le petit t) …
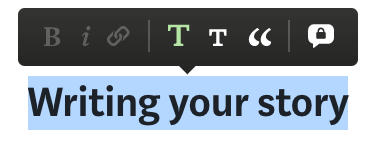 Et vous pouvez choisir entre deux styles différents de citations de bloc. Option A :
Et vous pouvez choisir entre deux styles différents de citations de bloc. Option A :
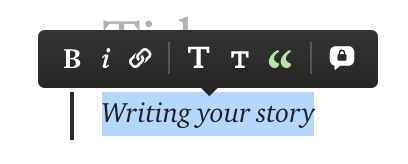 Et l’option B :
Et l’option B :
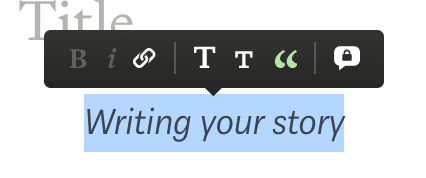 Bien sûr, si vous voulez vraiment faire preuve de fantaisie, vous pouvez utiliser la fonction de lettrines de Medium. Connaissez-vous ces lettres agrandies et stylisées que vous voyez parfois au début des phrases ? Ce sont des lettrines. D’après l’équipe Medium, ils sont utiles pour « faire le pas, commencer un nouveau chapitre ou juste un petit plaisir typographique ».
Bien sûr, si vous voulez vraiment faire preuve de fantaisie, vous pouvez utiliser la fonction de lettrines de Medium. Connaissez-vous ces lettres agrandies et stylisées que vous voyez parfois au début des phrases ? Ce sont des lettrines. D’après l’équipe Medium, ils sont utiles pour « faire le pas, commencer un nouveau chapitre ou juste un petit plaisir typographique ».
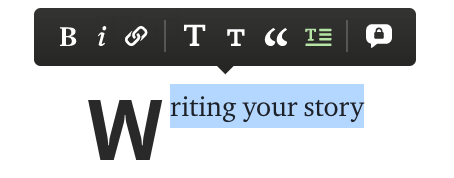 Une autre option pour créer une séparation entre les différentes sections d’une histoire dans Medium consiste à utiliser une partie ou un séparateur. Pour en insérer un, vous devez d’abord cliquer sur cette petite icône plus qui apparaît lorsque vous êtes sur une ligne vide de votre histoire.
Une autre option pour créer une séparation entre les différentes sections d’une histoire dans Medium consiste à utiliser une partie ou un séparateur. Pour en insérer un, vous devez d’abord cliquer sur cette petite icône plus qui apparaît lorsque vous êtes sur une ligne vide de votre histoire.

Cliquer sur cette icône plus ouvrira un menu avec quatre options. Celui à l’extrême droite – l’icône avec les deux petites lignes – est le séparateur.

Voici à quoi cela ressemble sur la page :
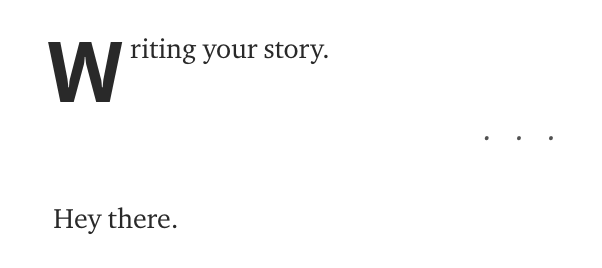
7. Ajoutez des images et des médias.
L’ajout d’images, de vidéos et d’autres médias (par exemple, des tweets) à votre histoire Medium peut être aussi simple que de copier et coller leurs URL dans l’éditeur de Medium. L’éditeur, dans la plupart des cas, peut automatiquement reconnaître le format du média et le rendre en conséquence.
Alternativement, vous pouvez cliquer sur l’icône plus pour ouvrir le même menu que vous avez utilisé pour insérer le séparateur à l’étape précédente. À partir de là, vous pouvez télécharger une image depuis votre ordinateur, insérer une URL vers une vidéo ou insérer le code d’intégration vers un autre type de média à l’aide des icônes correspondantes.
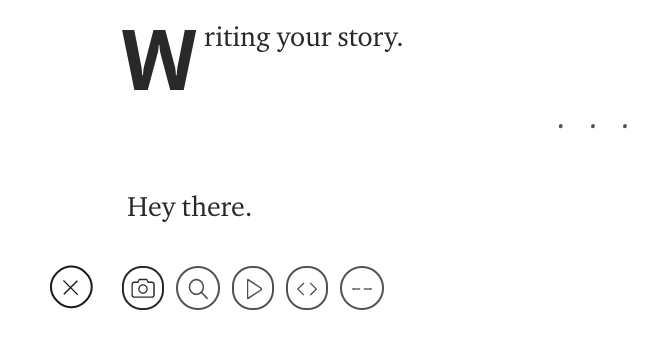
Selon la taille spécifique de l’image que vous téléchargez, vous aurez le choix entre deux options de taille différentes pour afficher cette image. Ces options de taille, qui apparaîtront dans un menu contextuel après l’insertion d’une image, incluent l’alignement à gauche et l’alignement au centre.

Par défaut, Medium affichera l’option de formatage qui correspond le mieux aux dimensions de l’image que vous insérez.
8. Partagez des brouillons et publiez des articles.
Lorsque vous avez terminé votre histoire et que vous êtes satisfait de l’apparence de tout, dirigez-vous vers le haut de la navigation où vous trouverez deux liens : « Partager » et « Publier ».
Cliquer sur « Partager » générera un lien vers le brouillon de votre histoire, que vous pourrez partager avec n’importe qui, même s’il n’a pas de compte Medium. Et les personnes avec qui vous partagez le brouillon auront également la possibilité de vous laisser des notes.
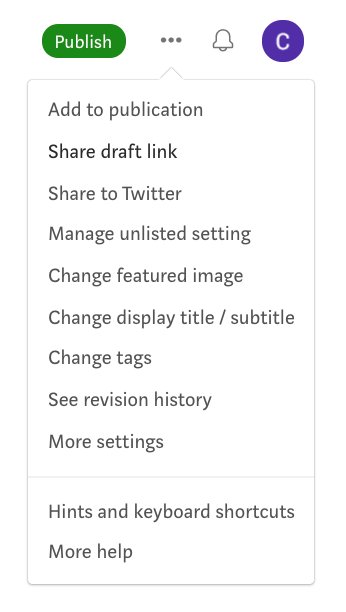 En cliquant sur le bouton « Publier », vous ouvrirez un menu dans lequel vous pourrez sélectionner jusqu’à trois balises pour votre histoire.
En cliquant sur le bouton « Publier », vous ouvrirez un menu dans lequel vous pourrez sélectionner jusqu’à trois balises pour votre histoire.
 Medium recommandera certaines balises par défaut, mais vous pouvez également rechercher des balises et en créer de nouvelles en saisissant simplement du texte.
Medium recommandera certaines balises par défaut, mais vous pouvez également rechercher des balises et en créer de nouvelles en saisissant simplement du texte.
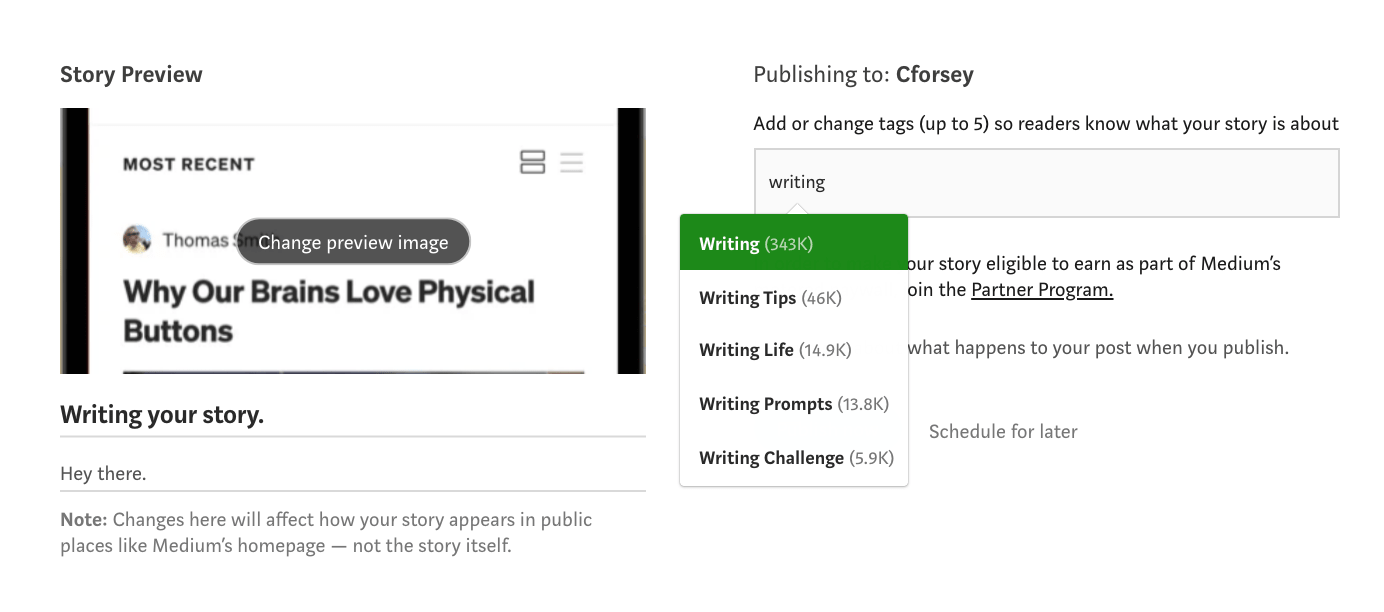
Une fois que vous avez sélectionné des balises pour votre histoire, vous pouvez cliquer sur le bouton « Publier » pour partager votre histoire avec le monde.
9. Mesurez vos résultats.
Afin de voir les performances de vos histoires (et réponses), vous pouvez accéder à la page « Statistiques » en utilisant l’URL medium.com/moi/stats. Vous pouvez également accéder à la page « Statistiques » via le menu déroulant en haut à droite de la page d’accueil de Medium (l’icône en forme de cloche).
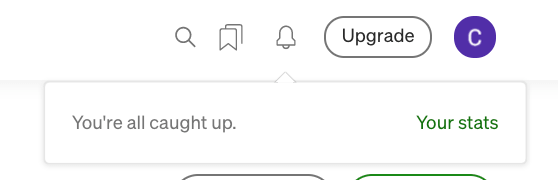 Lorsque vous arrivez sur la page « Statistiques », vous verrez d’abord le nombre total de vues, de lectures et de recommandations que vos histoires et réponses ont reçues au cours des 30 derniers jours. Il existe également un graphique qui fournit une granularité au jour le jour. En passant la souris sur une colonne du graphique, vous pouvez afficher les métriques du jour spécifique auquel cette colonne correspond.
Lorsque vous arrivez sur la page « Statistiques », vous verrez d’abord le nombre total de vues, de lectures et de recommandations que vos histoires et réponses ont reçues au cours des 30 derniers jours. Il existe également un graphique qui fournit une granularité au jour le jour. En passant la souris sur une colonne du graphique, vous pouvez afficher les métriques du jour spécifique auquel cette colonne correspond.
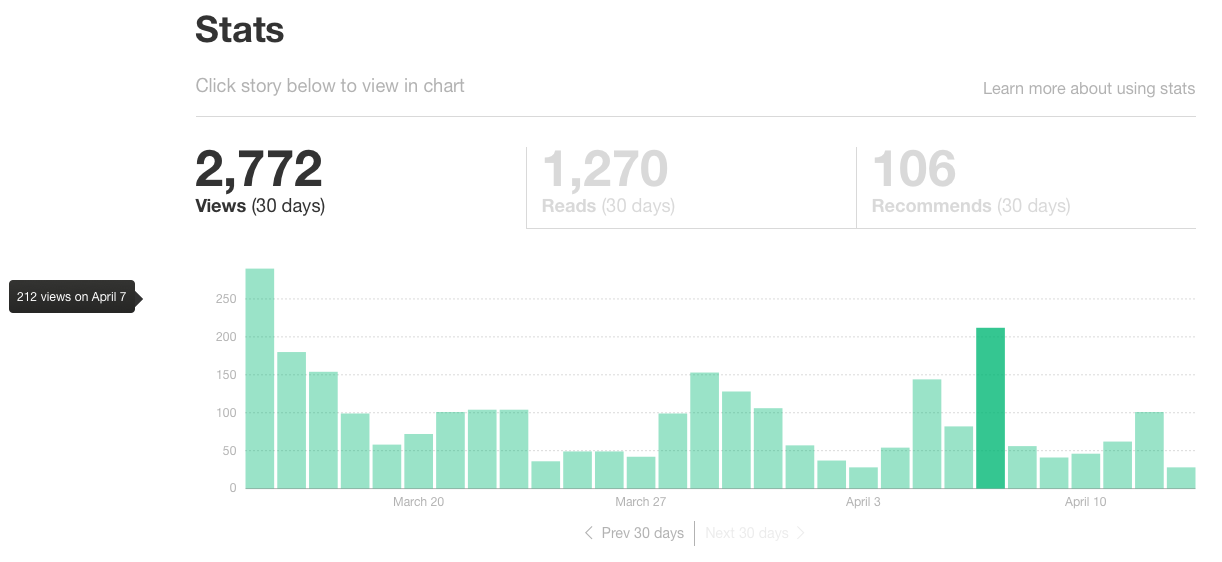
Si vous continuez à faire défiler la page, vous pourrez afficher les statistiques individuelles pour chacune de vos histoires. Plus précisément, Medium fournit des données sur les vues, les lectures, le taux de lecture et les recommandations.
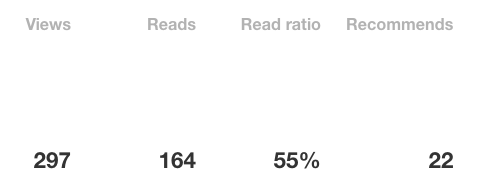
Voici un bref aperçu de la signification de ces métriques :
- Vues : Le nombre de personnes qui ont visité la page d’une histoire.
- Lit : Une estimation du nombre de visiteurs qui lisent une histoire d’un bout à l’autre.
- Taux de lecture : Le pourcentage de visiteurs qui finissent par lire une histoire entière (c’est-à-dire la différence entre les lectures et les vues). D’après Ev Williams, ce ratio est un facteur important pour déterminer comment une histoire est classée/faite surface sur Medium.
- Recommande : Le nombre de recommandations qu’une histoire reçoit.
L’application moyenne
Si vous préférez consommer et interagir avec le contenu en déplacement, pensez à télécharger l’application Medium. L’application propose les mêmes histoires et le même contenu que vous trouverez sur le bureau, avec en prime une interface mobile.
Sur l’application, vous pouvez afficher du contenu lié à vos intérêts. Ces listes organisées dépendent des balises, des publications ou des auteurs que vous suivez. Vous pouvez également utiliser la fonction Explorer de l’application pour trouver du nouveau contenu intéressant. Comme pour le bureau, vous pouvez utiliser l’application pour dialoguer avec d’autres lecteurs de Medium et rejoindre les conversations au fur et à mesure qu’elles se déroulent.
N’oubliez pas qu’il ne s’agissait que d’une introduction à l’utilisation de Medium. Il y a plusieurs autres fonctionnalités et options que nous n’avons pas couvertes, mais nous le ferons dans les prochains articles.


