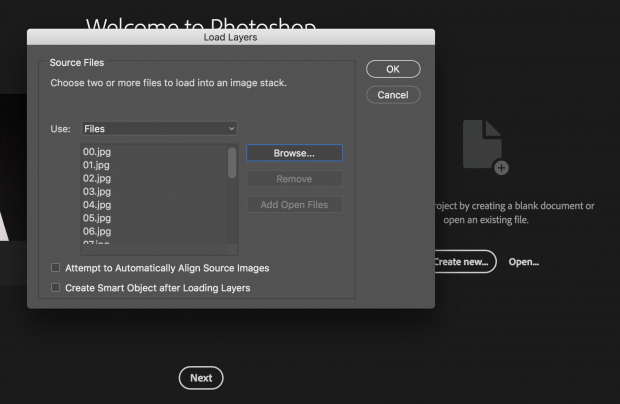Si vous êtes sur les médias sociaux en 2019, vous devez savoir comment créer un GIF. Les fichiers GIF sont utiles pour créer des publicités accrocheuses ou pour vous connecter avec vos abonnés à travers des moments de la culture pop.
Considérez les GIF comme le point médian entre les images et les vidéos. Le principal avantage de l'utilisation des fichiers GIF est que vous pouvez raconter une histoire ou mettre en valeur un point en un éclair. De plus, ce sont de petits fichiers à charger, ce qui les rend parfaits pour les mobiles.
Les GIF ont explosé en popularité ces dernières années. GIPHY, l’une des bases de données GIF les plus populaires du Web, affirme avoir plus de 300 millions d'utilisateurs actifs quotidiens. En 2018, Google a acheté Ténor, une application pour clavier et une archive GIF conçue pour aider les utilisateurs à trouver les GIF qu’ils veulent. Processus ténor sur 400 millions de recherches GIF par jour.
Cet article va vous montrer comment créer un GIF en utilisant quatre méthodes différentes. Ajoutez-les à vos publications sur les réseaux sociaux pour enchanter et engager vos abonnés.
Commençons.
Sommaire
Table des matières
Comment faire un GIF avec Photoshop
Comment créer un GIF à partir d'une vidéo YouTube
Comment créer un GIF sur mobile
Comment créer des GIF d'enregistrement d'écran
Comment faire un GIF avec Photoshop
Remarque: toutes les captures d'écran utilisées dans cet article proviennent de Adobe Photoshop CC 2018 (Version 19.1.2).
Vous pouvez utiliser Photoshop pour chaîner des images dans un fichier GIF. Pour faire le GIF suivant, Fergus Baird utilisé 20 photos prises à Photo Booth.

Vous pouvez également utiliser un court fichier vidéo pour créer des fichiers GIF dans Photoshop. Le processus est presque le même. seul le premier pas va changer.
Choisissez votre propre aventure:
Si vous commencez avec une série de photos, commencez à Étape 1a.
Si vous convertissez une vidéo en un fichier GIF avec Photoshop, commencez par Étape 1B.
1A. À partir de photos: chargez votre jeu de photos dans Photoshop
Dans Photoshop, allez à Fichier> Pile> Charger des fichiers en pile. Cliquez sur Feuilleter, puis choisissez les photos ("couches") que vous souhaitez utiliser en maintenant la touche Maj enfoncée et en cliquant sur la liste complète. Chacune de ces photos sera une image dans votre GIF.
Pointe: Si vous souhaitez économiser du temps plus tard, numérotez vos fichiers (001, 002, 003) pour vous assurer qu'ils apparaissent dans l'ordre.
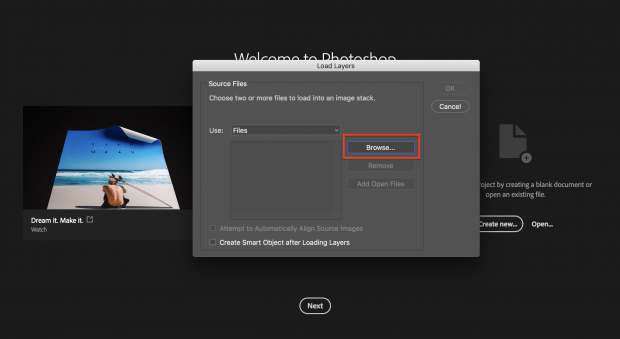
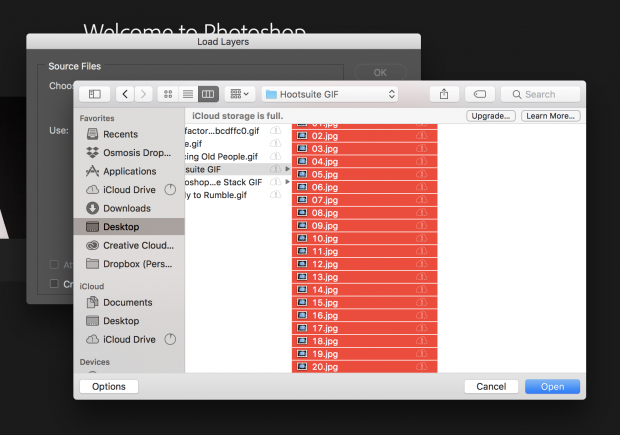
L’écran “Load Layers” devrait ressembler à celui ci-dessous. Cliquez sur D'accord et dirigez-vous vers l'étape 2!
1B. Commencer par la vidéo: chargez votre fichier vidéo dans Photoshop
Pour transformer une courte vidéo en GIF avec Photoshop, vous devez créer des calques à partir des images vidéo existantes. Tout d'abord, cliquez sur Fichier> Importer> Images vidéo en calques…

Une nouvelle fenêtre s’ouvrira vous demandant quelle partie de la vidéo vous souhaitez importer. Vous pouvez sélectionner la plage à l'aide du curseur situé sous la vidéo.
Ensuite, indiquez à Photoshop combien d'images il doit importer. Il n’est pas nécessaire d’importer chaque image pour créer un fichier GIF. Dans ce cas, nous avons importé une image sur trois et seulement la moitié du métrage vidéo. Lorsque vous êtes satisfait, cliquez sur D'accord.
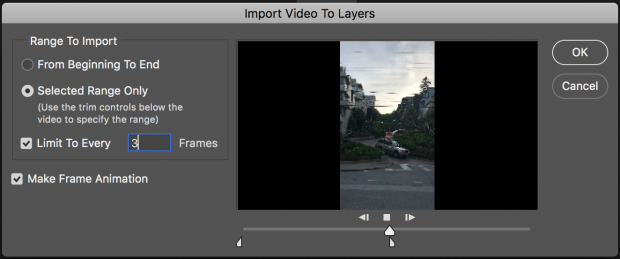
Une fois que vous avez importé votre fichier vidéo en couches, passez à Étape 4.
2. Créez une chronologie pour votre GIF
Dans le menu "Fenêtre", faites défiler et cliquez sur Chronologie.

Une petite boîte apparaîtra sous la première image de votre liste: Créer une chronologie vidéo. Cliquez dessus et changez le en Créer une animation de cadre.
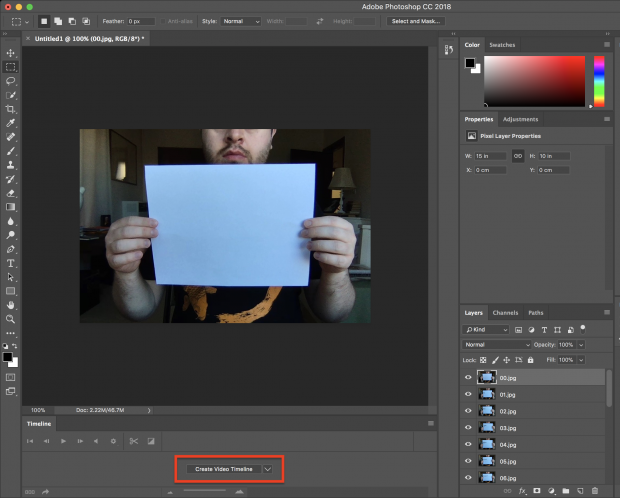
3. Convertissez vos calques de photos en un ensemble d’images d’animation en boucle
En haut à droite du panneau «Timeline», vous verrez un petit menu de hamburgers (surligné en jaune).

Cliquez sur le menu hamburger, faites défiler vers le bas et cliquez sur Faire des cadres à partir de couches.
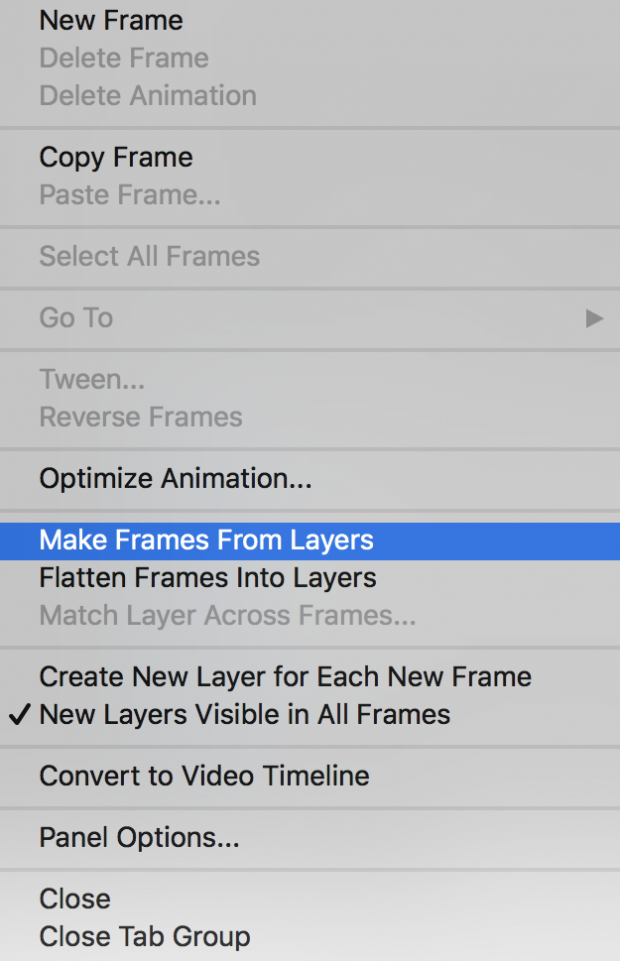
Le panneau "Timeline" montrera maintenant vos images d'animation en séquence. Vous pouvez les faire glisser pour les réorganiser.
Appuyez sur le triangle Jouer icône (soulignée en rouge ci-dessous) pour avoir une idée de l'apparence de votre GIF. Aussi, assurez-vous Pour toujours est sélectionné dans le menu déroulant à gauche (surligné en jaune), sinon votre GIF ne bouclera qu'un nombre défini de fois.
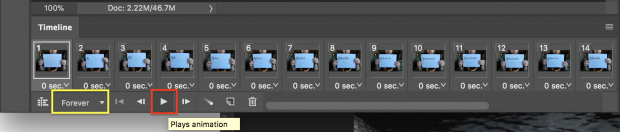
4. Exportez votre GIF
Cliquez sur Fichier> Exporter> Enregistrer pour le Web (hérité)…
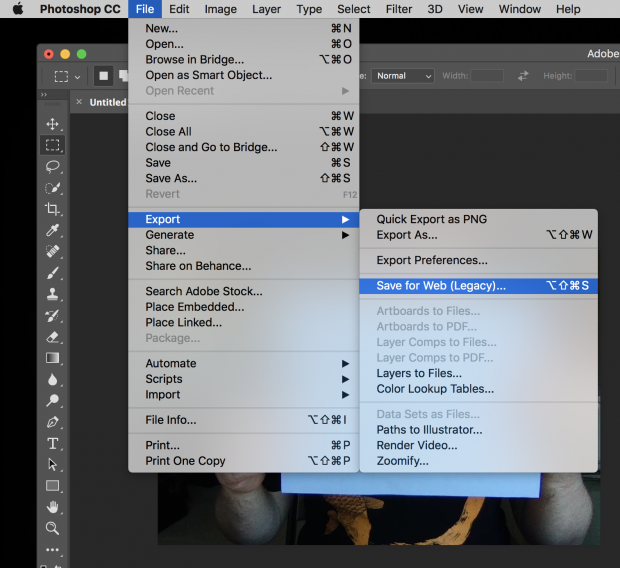
Vous arriverez à ce menu ci-dessous. Cela semble un peu écrasant, mais ne vous inquiétez pas. Dans le menu «Preset», sélectionnez GIF 128 Dithered.
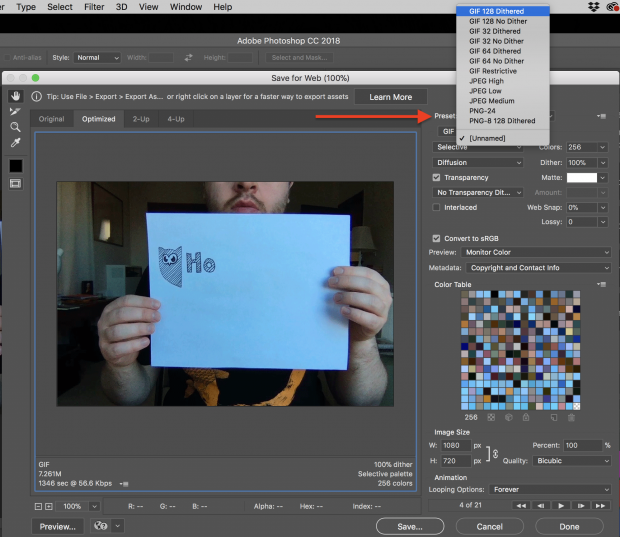
Ensuite, modifiez le paramètre Couleurs sur 256 (le nombre maximum pour un GIF).
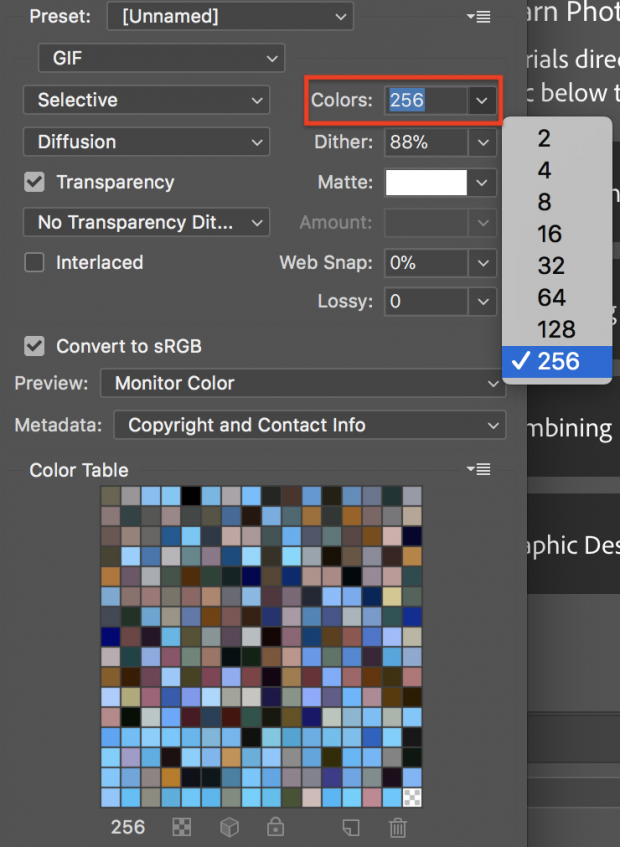
Vous êtes maintenant prêt à exporter votre GIF.
Pour voir comment cela s'est passé, cliquez sur Aperçu… dans le coin inférieur gauche. Il ouvrira votre navigateur Web par défaut et lira un aperçu en boucle de votre GIF.
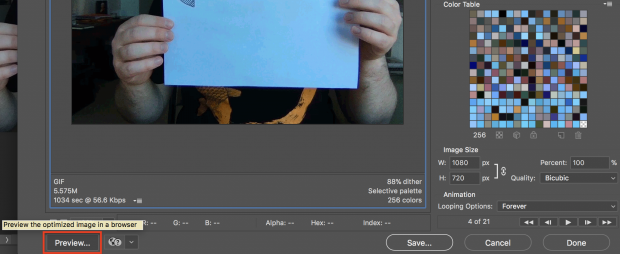
Ensuite, cliquez sur Sauvegarder… nommer votre fichier GIF et télécharger le fichier GIF sur votre ordinateur.
Et c'est tout! Toutes nos félicitations! Vous savez comment faire un GIF dans Photoshop.
Comment créer un GIF à partir d'une vidéo YouTube
Si vous n’avez pas accès à un abonnement Adobe Creative Suite, ne désespérez pas: il existe plus d’une façon de convertir un chat en GIF.
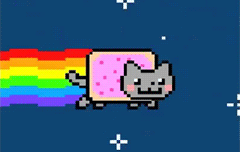
1. Allez sur GIPHY.com et cliquez sur Créer.
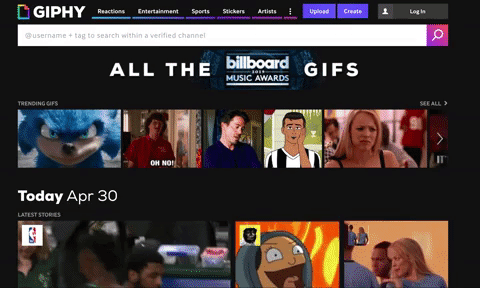
2. Ajoutez l’adresse Web de la vidéo que vous souhaitez transformer en fichier GIF.
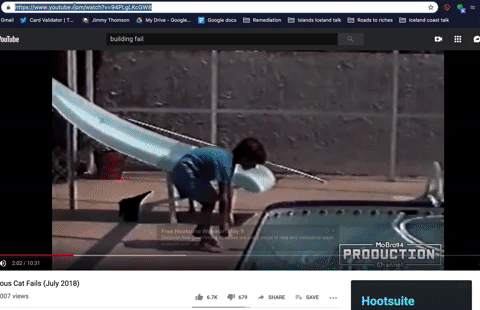
3. Recherchez la partie de la vidéo que vous souhaitez capturer et choisissez la longueur.
Choisir une durée plus longue dans le curseur du haut ajoutera plus de temps après «l'heure de début» que vous sélectionnez dans le curseur du bas.

4. Étape facultative: décorer votre GIF
Il y a une variété d'options ici. Vous pouvez ajouter du texte ou égayer le GIF avec des autocollants, des filtres ou même des annotations dessinées à la main. Je n’ai rien ajouté parce que le bébé qui a été claqué par un chat parle vraiment de lui-même.
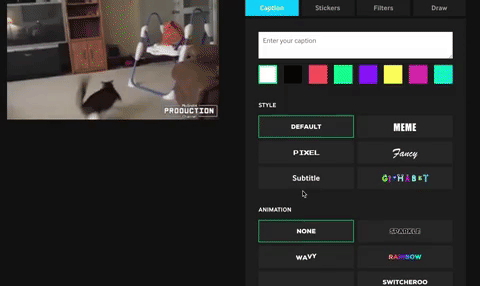
5. Étape facultative: ajouter des hashtags à votre GIF
Ajoutez des hashtags si vous voulez que les gens trouvent votre GIF et le partagent largement. Incluez votre nom de marque et certains termes connexes dans votre liste afin de faciliter les recherches. Pensez à ce que vous rechercheriez si vous essayiez de trouver ce GIF rapidement.
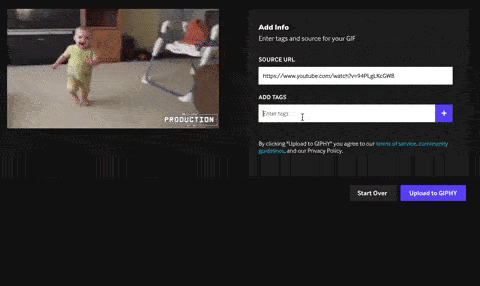
6. Téléchargez votre GIF sur GIPHY
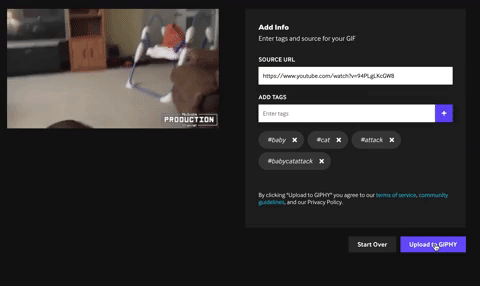
Et avec ça, vous avez fini! Pour inclure le GIF dans vos publications sur les réseaux sociaux, insérez simplement le lien Giphy ou téléchargez le fichier Giphy et joignez-le.
Vous pouvez suivre ces mêmes étapes pour télécharger un fichier GIF que vous avez créé vous-même. Ajoutez simplement un lien vers l'URL GIF à la place du lien vidéo YouTube au début. Vous pouvez également utiliser ces étapes pour créer un GIF à partir de votre propre vidéo – commencez simplement par le télécharger sur YouTube.
Comment créer un GIF sur mobile
Applications mobiles comme GIPHY Cam vous permettent de créer des GIF sur votre téléphone. Celles-ci sont extrêmement faciles à utiliser: si vous avez déjà utilisé Snapchat, vous pouvez gérer GIPHY Cam. Si vous n'avez pas utilisé Snapchat… vous pouvez toujours gérer GIPHY Cam.
1. Lancez l'application et enregistrez votre GIF
Appuyez sur le bouton Photo pour prendre une courte rafale de photos ou maintenez-le enfoncé pour un GIF plus long.
2. Étape facultative: choisissez un filtre ou ajoutez des autocollants / du texte.

3. Enregistrez votre GIF et partagez-le avec le monde entier.
Comment faire un GIF d'enregistrement d'écran
Des applications comme GIPHY Capture, ScreenToGif, LICECap et GifCam vous permettent de créer des GIF de votre activité à l'écran. C’est une excellente option si vous écrivez un court article d’instruction (par exemple, quelque chose destiné à un centre d’aide en ligne) et souhaitez afficher les étapes de manière visuelle.
1. Lancez le logiciel GIF d'enregistrement d'écran
Lorsque vous lancez le logiciel, une incrustation d’enregistrement semblable à la section en rouge de la capture d’écran ci-dessous apparaît.
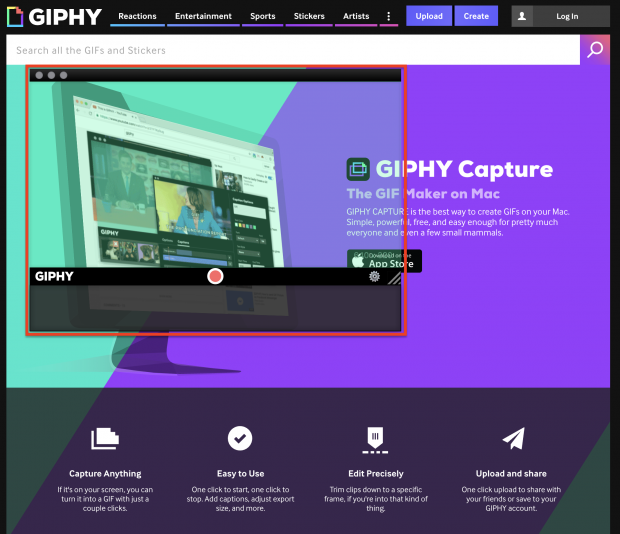
2. Tirez le masque sur la zone que vous souhaitez enregistrer
Avec GIPHY Capture, vous pouvez enregistrer n’importe quoi dans la superposition d’enregistrement (à nouveau, indiqué en rouge). Pour agrandir cette zone, cliquez et faites glisser le coin inférieur droit (encadré en jaune).
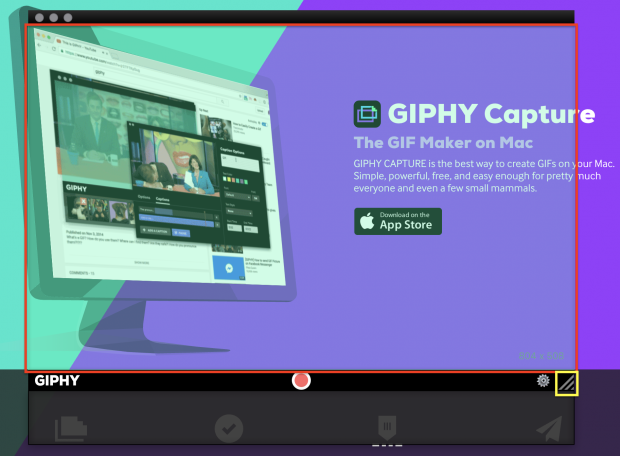
3. Enregistrez votre activité à l'écran
Appuyez sur le bouton rouge circulaire au centre pour enregistrer, puis appuyez à nouveau pour arrêter l'enregistrement. Vous devriez voir un aperçu miniature de votre GIF apparaître dans la barre en dessous de la superposition d'enregistrement.
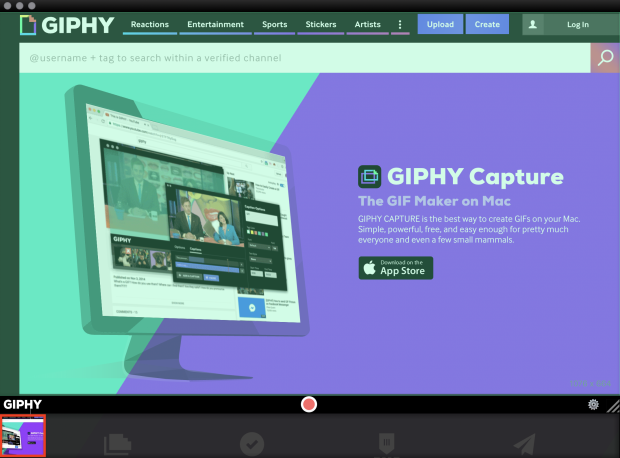
4. Personnalisez vos paramètres GIF
Réduisez la zone d'enregistrement et jetez un coup d'œil au menu d'options GIF. Ici, vous pouvez personnaliser votre GIF, y compris la taille en pixels du type de boucle (normal, inversé ou ping-pong) et la cadence. Faites glisser les onglets de gauche ou de droite pour découper votre GIF. Vous pouvez également ajouter des légendes à partir de ce menu. Cliquez légendes à côté de options.
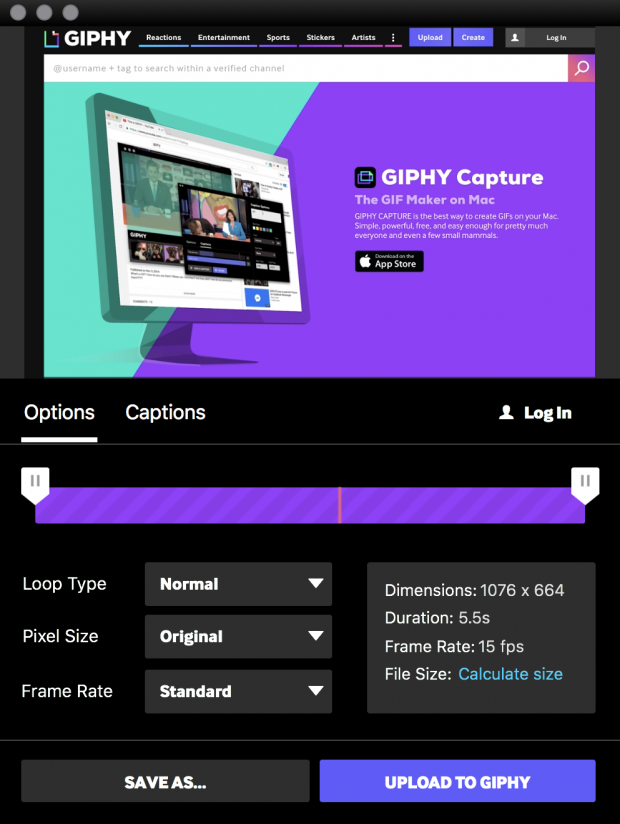
Lorsque vous êtes prêt, vous pouvez cliquer sur le bouton bleu Calculer la taille texte pour avoir une idée de la taille de votre fichier GIF. Moins de 3 Mo est idéal pour un chargement rapide.
5. Enregistrez votre GIF
Vous pouvez choisir d’enregistrer votre fichier GIF sur votre ordinateur ou, dans le cas de GIPHY Capture, de le télécharger directement dans les archives en ligne de GIPHY. 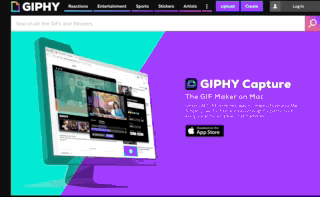
Quel que soit votre choix, que vous utilisiez des GIF dans votre stratégie marketing, sociale ou autre, assurez-vous que votre approche est soigneusement examinée et qu'elle reste fidèle aux valeurs de votre marque. Et n’oubliez pas de vous amuser avec ça!
Vous pouvez ajouter vos GIF hilarants nouvellement créés aux publications sur les réseaux sociaux avec Hootsuite. Gérez facilement vos réseaux sociaux et engagez des abonnés sur des réseaux à partir d'un seul tableau de bord. Essayez-le gratuitement aujourd'hui.