Savoir comment configurer Google Analytics est la première étape pour comprendre:
- Qui sont les visiteurs de votre site Web?
- Quel contenu ils veulent voir de votre entreprise
- Comment se comportent-ils lors de la navigation sur votre site
La meilleure partie? Google Analytics est absolument gratuit.
Et une fois que vous l'avez mis en place, Google Analytics vous permet de suivre et de mesurer les objectifs de trafic de votre entreprise et de prouver ROI de votre présence sur le Web et les médias sociaux.
Toutefois, la configuration de Google Analytics peut être difficile (c'est le moins que l'on puisse dire). Heureusement pour vous, nous avons un guide étape par étape destiné aux spécialistes du marketing numérique de tous les niveaux pour configurer Google Analytics facilement et sans douleur.
Avant d’expliquer précisément comment faire cela, examinons ce qui rend Google Analytics aussi formidable.
Sommaire
Pourquoi avez-vous besoin de Google Analytics?
Google Analytics est un outil robuste et puissant qui fournit des informations indispensables sur votre site Web et vos visiteurs.
Avec plus de 56% de tous les sites Web Google Analytics est également l’un des outils les plus populaires pour les spécialistes du marketing numérique – et pour cause. Cet outil vous permet d’accéder à une mine d’informations sur les visiteurs de votre site.
Voici quelques données que vous pouvez obtenir de Google Analytics:
- Quantité de trafic générée par votre site
- Les sites Web à l'origine de votre trafic
- Trafic de page individuel
- Nombre de prospects convertis
- Les sites Web de vos prospects sont venus sous forme
- Informations démographiques sur les visiteurs (par exemple, leur lieu de résidence)
- Si votre trafic provient de mobile ou de bureau
Peu importe si vous êtes un pigiste avec un blog modeste ou si vous êtes une grande entreprise avec un site Web considérable et une présence importante sur les réseaux sociaux. Tout le monde peut bénéficier des informations contenues dans Google Analytics.
Maintenant que vous savez à quel point c'est formidable, voyons comment configurer Google Analytics pour votre propre site Web.
Comment configurer Google Analytics en 5 étapes simples
La configuration de Google Analytics peut être délicate. Cependant, une fois que vous l'avez configuré, vous obtiendrez très rapidement une tonne d'informations précieuses.
C'est pur 20/80 – avec un peu de travail, vous gagnerez plus tard des récompenses démesurées.
Pour configurer Google Analytics, vous devez simplement suivre ces étapes:
Étape 1: Configurer Google Tag Manager
Étape 2: créer un compte Google Analytics
Étape 3: Configurer le tag d'analyse avec Google Tag Manager
Étape 4: Fixer des objectifs
Étape 5: Lien vers la console de recherche Google
Étape 1: Configurer Google Tag Manager
Google Tag Manager est un système de gestion des tags gratuit de Google.
La façon dont cela fonctionne est simple: Google Tag Manager récupère toutes les données de votre site Web et les envoie à d'autres plateformes telles que Facebook Analytics et Google Analytics.
Il vous permet également de facilement mettre à jour et ajouter des balises à votre code Google Analytics sans avoir à écrire manuellement du code sur le back-end, ce qui vous fait gagner du temps et vous évite bien des soucis.
Supposons que vous souhaitiez savoir combien de personnes ont cliqué sur un lien PDF téléchargeable. Sans Google Tag Manager, vous devrez pour cela modifier manuellement tous les liens de téléchargement. Toutefois, si vous avez Google Tag Manager, vous pouvez simplement ajouter une nouvelle balise à votre gestionnaire de balises pour suivre les téléchargements.
Tout d'abord, vous devrez créer un compte sur le Tableau de bord de Google Tag Manager.
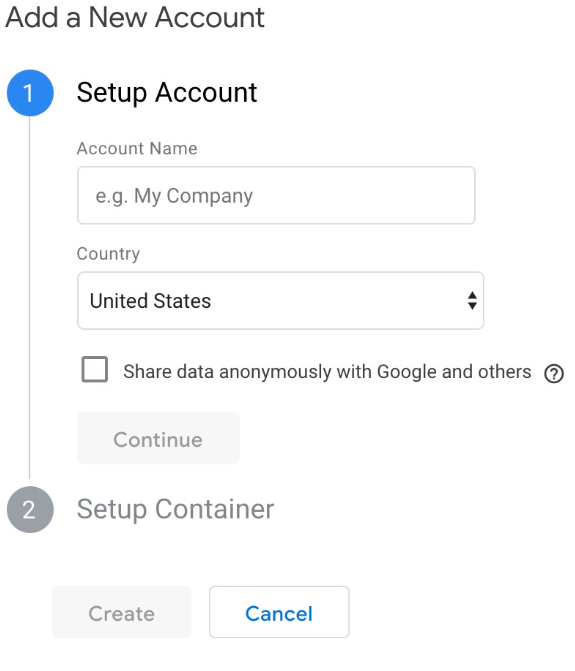
Entrez un nom de compte et cliquez sur Continuer.
Vous allez alors mettre en place un conteneur, qui est essentiellement un seau contenant l’ensemble des «macros, règles et balises» de votre site Web, selon Google.
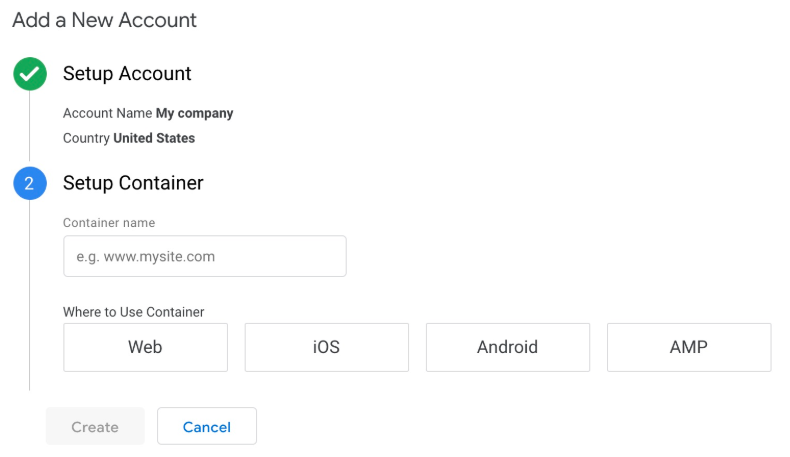
Attribuez un nom descriptif à votre conteneur et sélectionnez le type de contenu auquel il sera associé (Web, iOS, Android ou AMP).
Une fois que cela est fait, cliquez sur créer, passez en revue les conditions d'utilisation et acceptez-les. Vous recevrez ensuite l'extrait de code d'installation du conteneur.
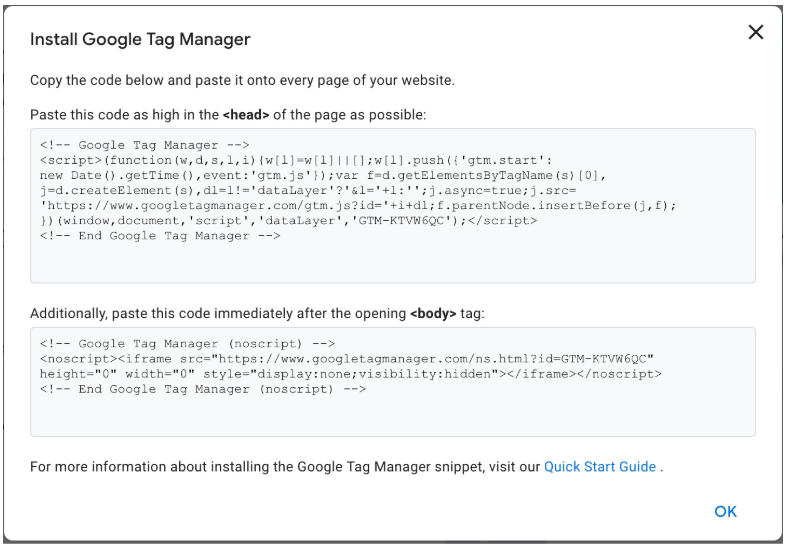
C’est le code que vous allez coller dans le back-end de votre site Web afin de gérer vos tags. Pour faire ça, copier et coller les deux extraits de code sur chaque page de votre site web. Comme le disent les instructions, vous devez insérer le premier dans l’en-tête et le second après l’ouverture du corps.
Si vous utilisez WordPress, vous pouvez facilement le faire en collant les deux morceaux de code dans votre thème WordPress.
Pro tip: Vous pouvez rendre ce processus encore plus facile en installant et en activant le Insérer le plugin Headers and Footers pour WordPress (ou équivalent pour d'autres types de sites Web). Cela vous permettra d'ajouter n'importe quel script à l'en-tête et au pied de page sur l'ensemble de votre site Web, mais il vous suffira de le copier-coller une fois.
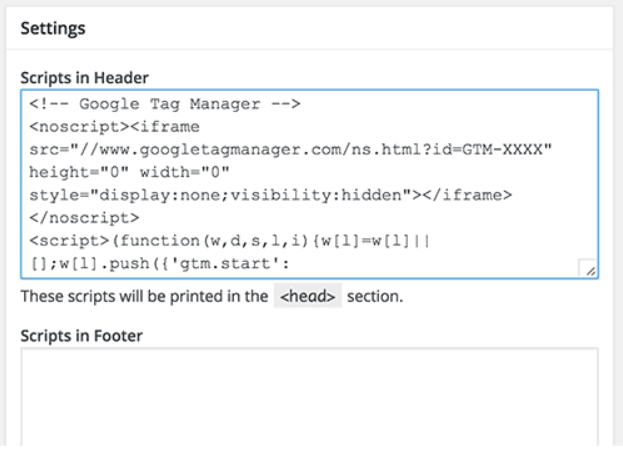
Étape 2: créez un compte Google Analytics
Comme Google Tag Manager, vous allez vouloir créer un compte Google Analytics en inscription sur la page de l'AG.
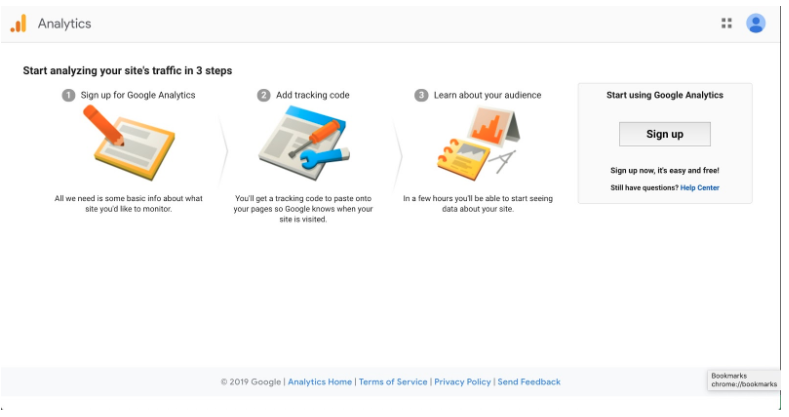
Entrez votre nom de compte et votre site Web, ainsi que l’URL du site Web. Veillez également à sélectionner la catégorie d’industrie de votre site Web et le fuseau horaire dans lequel vous souhaitez que les rapports soient enregistrés.
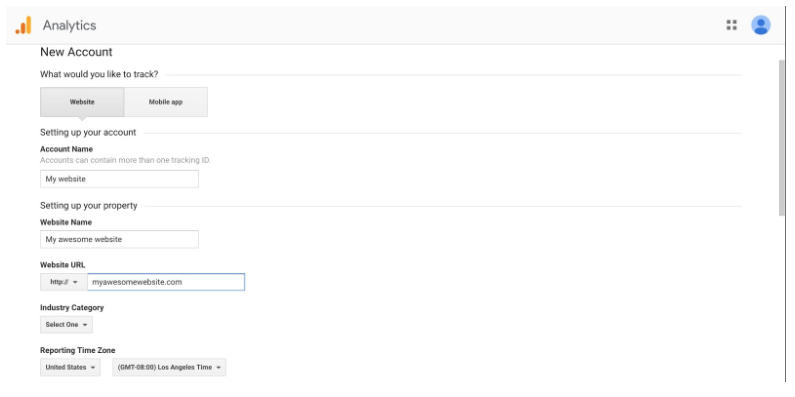
Une fois que vous avez fait tout cela, acceptez les Termes et Services afin d’obtenir votre Identifiant de suivi.
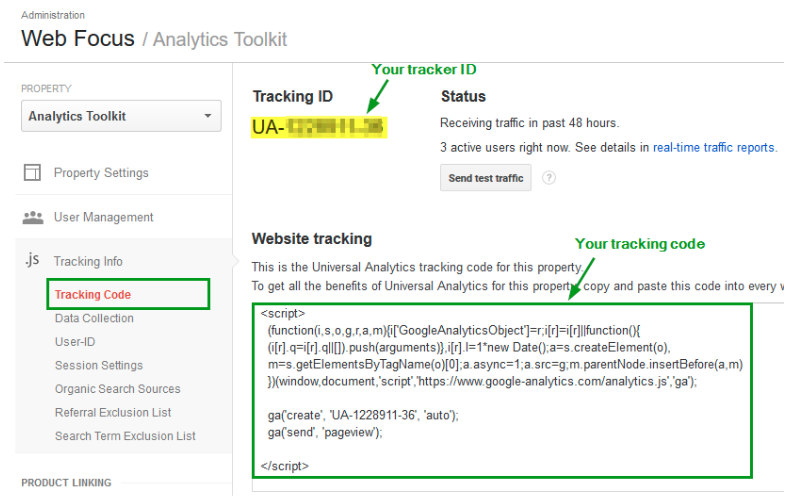
L'ID de suivi est une chaîne de chiffres qui indique à Google Analytics de vous envoyer des données d'analyse. C’est un numéro qui ressemble à UA-000000-1. Le premier ensemble de chiffres (000000) est votre numéro de compte personnel et le second ensemble (1) est le numéro de propriété associé à votre compte.
Ceci est propre à votre site Web et à vos données personnelles. Par conséquent, ne communiquez pas l'identifiant de suivi à qui que ce soit en public.
Une fois que vous avez l'ID de suivi, il est temps de passer à l'étape suivante.
Étape 3: Configurer le tag d'analyse avec Google Tag Manager
Vous allez maintenant apprendre à configurer des balises de suivi Google Analytics spécifiques pour votre site Web.
Aller à votre Gestionnaire de balises Google tableau de bord et cliquez sur le Ajouter un nouveau tag bouton.

Vous serez dirigé vers une page où vous pourrez créer votre nouvelle balise de site Web.
Vous y verrez que vous pouvez personnaliser deux zones de votre tag:
- Configuration. Où iront les données collectées par la balise.
- Déclenchement Quel type de données que vous souhaitez collecter?
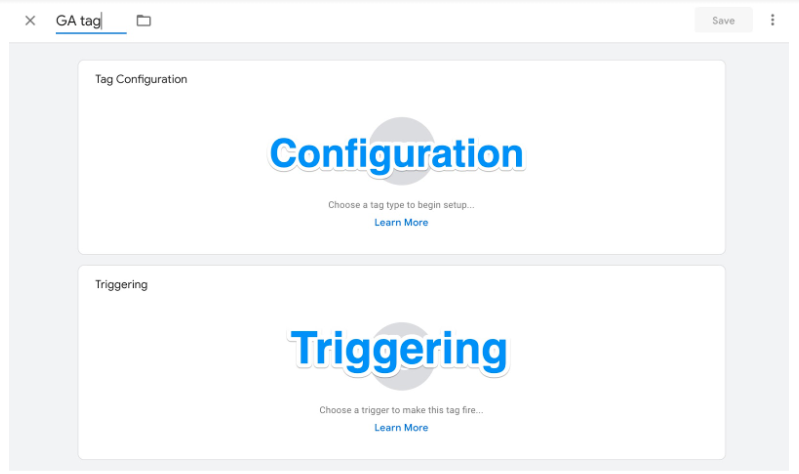
Clique sur le Configuration du tag bouton pour choisir le type de tag que vous voulez créer.
Vous souhaiterez choisir l'option "Universal Analytics" afin de créer une balise pour Google Analytics.
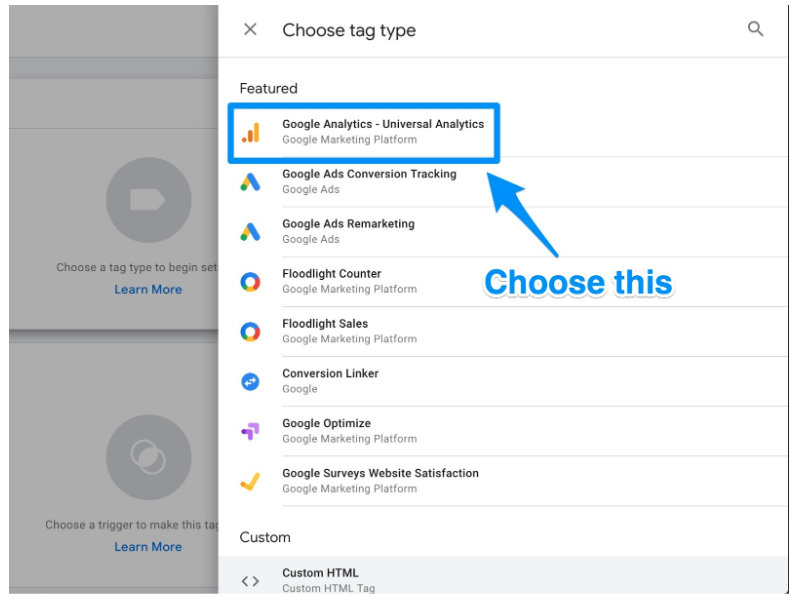
Vous pouvez maintenant choisir le type de données que vous souhaitez suivre. Faites cela, puis allez dans «Paramètre Google Analytics» et choisissez Nouvelle variable… dans le menu déroulant.
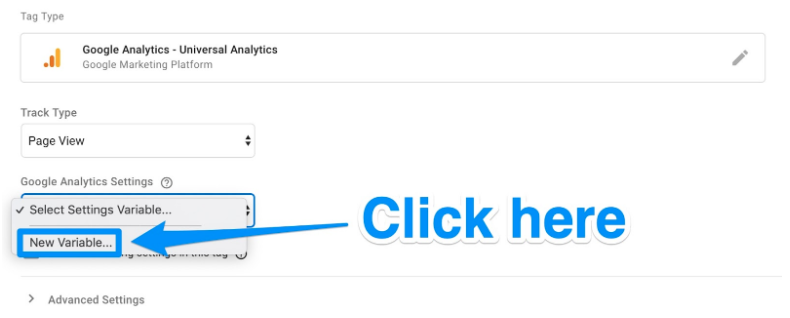
Vous serez alors redirigé vers une nouvelle fenêtre où vous pourrez entrez votre identifiant de suivi Google Analytics. Cela enverra les données de votre site directement dans Google Analytics où vous pourrez les voir plus tard.
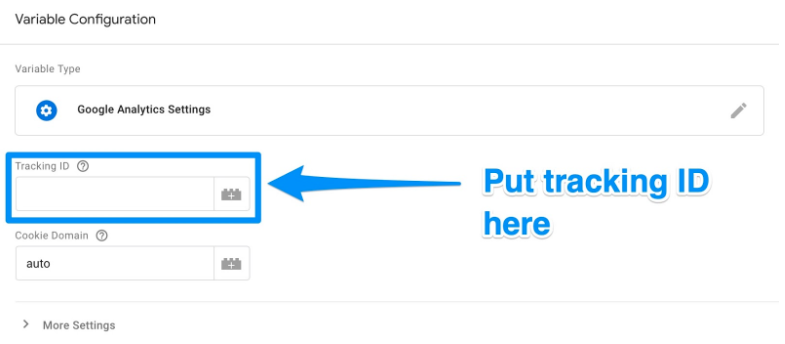
Une fois cela fait, allez à la section «Déclenchement» afin de sélectionner les données que vous souhaitez envoyer à Google Analytics.
Comme pour la «Configuration», cliquez sur le bouton Bouton de déclenchement afin d’être envoyé à la page “Choisissez un déclencheur”. De là, cliquez sur Toutes les pages il envoie donc des données de toutes vos pages Web.

En fin de compte, votre nouvelle balise devrait ressembler à ceci:

Maintenant, cliquez simplement sauvegarder et le tour est joué! Vous avez un nouveau tag Google Tag qui envoie des données sur votre site Web à votre page Google Analytics!
Nous n’avons pas encore terminé. Vous devez encore définir vos objectifs – ce qui nous amène à…
Étape 4: configurez les objectifs de Google Analytics
Alors que vous connaissez probablement le indicateurs de performance clés Google Analytics ne le fait pas.
C’est pourquoi vous devez dire Google à quoi ressemble le succès de votre site Web.
Pour ce faire, vous devez définir des objectifs sur votre tableau de bord Google Analytics.
Commencez par cliquer sur le Bouton Admin dans le coin inférieur gauche.

Une fois que vous avez terminé, vous serez envoyé dans une autre fenêtre où vous pourrez trouver le Buts bouton.
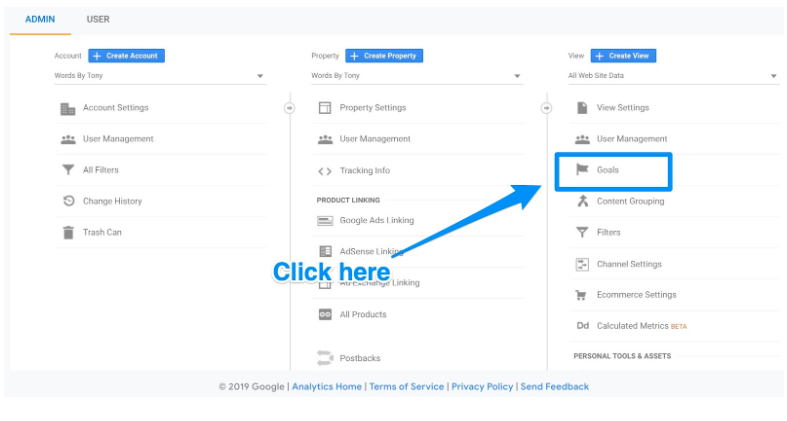
Cliquez sur ce bouton et vous serez alors redirigé vers le tableau de bord «Objectifs» où vous pourrez créer un nouvel objectif.
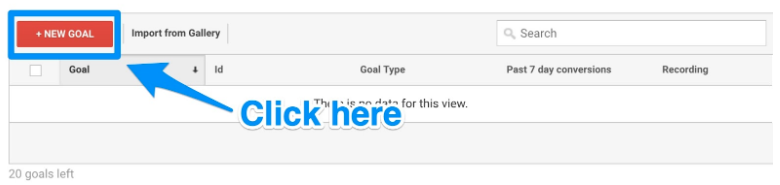
À partir de là, vous pourrez examiner différents modèles d’objectifs pour voir s’ils correspondent à l’objectif visé. Vous devrez également choisir le type d’objectif que vous souhaitez. Ils comprennent:
- Destination. par exemple. si votre objectif était que votre utilisateur accède à une page Web spécifique.
- Durée. par exemple. si votre objectif était que les utilisateurs passent un certain temps sur votre site.
- Pages / écrans par session. par exemple. si votre objectif est que les utilisateurs accèdent à un nombre spécifique de pages.
- Un événement. par exemple. si votre objectif était d'amener les utilisateurs à lire une vidéo ou à cliquer sur un lien.
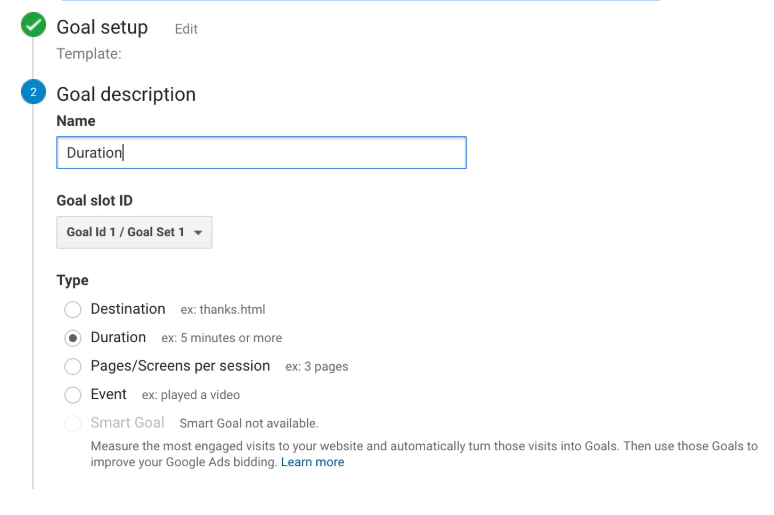
À partir de là, vous pouvez encore plus préciser vos objectifs, par exemple choisir exactement le temps que les utilisateurs doivent passer sur votre site pour le considérer comme un succès.
Une fois que vous avez terminé, enregistrez l'objectif et Google Analytics commencera à le suivre pour vous.
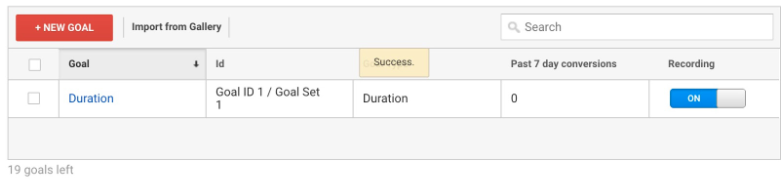
Rappelles toi: Vous pouvez suivre un grand nombre de données à l'aide de Google Tag Manager et de Google Analytics. Il est facile de se perdre dans toutes les mesures que vous pouvez suivre. Notre recommandation est de Commencez petit avec les mesures qui vous intéressent le plus.
Étape 5: Lien vers la console de recherche Google
La console de recherche Google est un outil puissant qui aide les spécialistes du marketing et les webmasters à acquérir des statistiques et des données de recherche inestimables.
Avec cela, vous pouvez faire des choses comme:
- Vérifier le taux d'exploration de la recherche de votre site
- Voir quand Google analyse votre site web
- Découvrez les liens internes et externes de votre site Web.
- Examinez les requêtes de mots clés que vous classez dans les résultats des moteurs de recherche.
Pour le configurer, cliquez sur le bouton icône d'engrenage dans le coin inférieur gauche du tableau de bord principal.
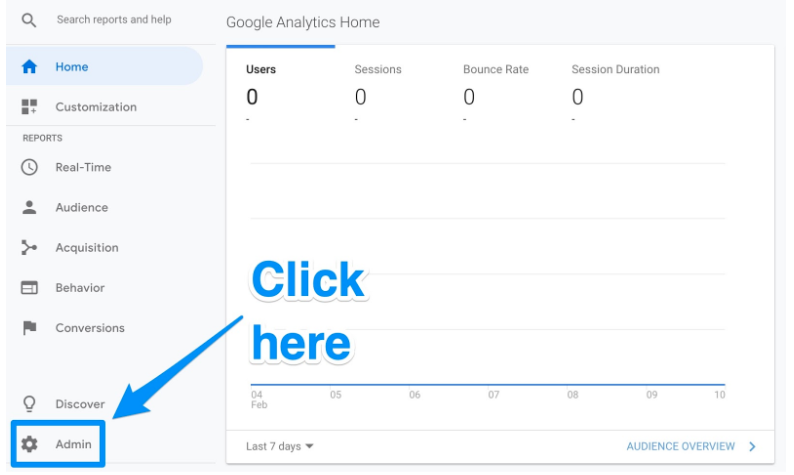
Puis cliquez sur Paramètres de propriété dans la colonne du milieu.
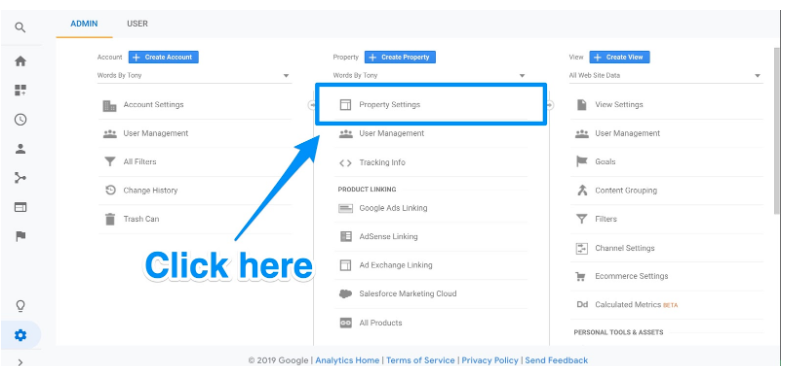
Faites défiler et cliquez sur Ajuster la console de recherche.
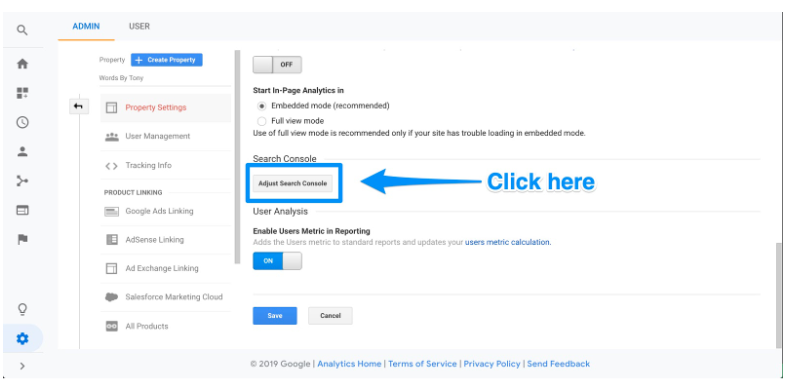
Ici, vous pourrez commencer à ajouter votre site Web à la console de recherche Google.

Clique sur le Ajouter et vous serez redirigé vers cette page. En bas, cliquez sur le bouton Ajouter un site à la console de recherche bouton.
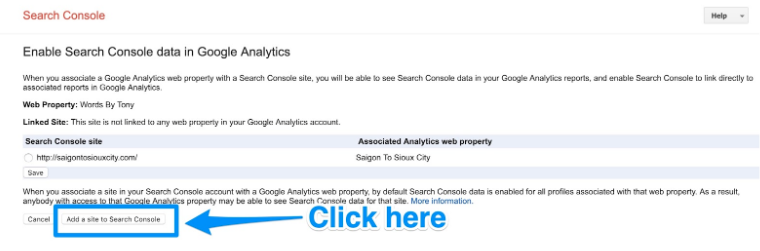
À partir de là, vous pourrez ajouter un nouveau site Web à la console de recherche Google. Entrez le nom de votre site Web et cliquez sur Ajouter.
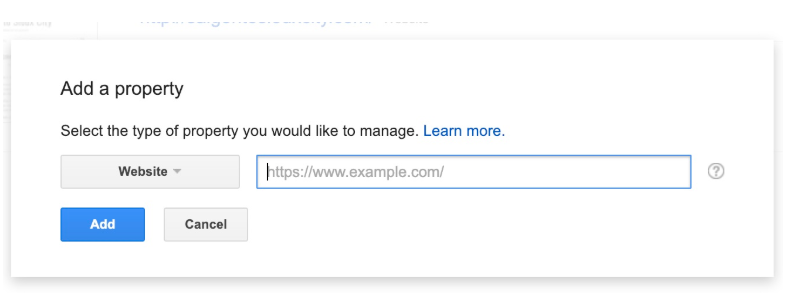
Suivez les instructions pour ajouter le code HTML à votre site. Une fois que vous avez terminé, cliquez sur sauvegarder et vous devriez être ramené à Google Analytics.
Vos données ne s'affichent pas immédiatement. Veillez donc à vérifier ultérieurement les données de votre console de recherche Google.
Et ensuite?
Google Analytics propose une multitude de choses différentes. Le monde de l'analyse des données et du marketing Web est littéralement à votre portée.
Voici quelques suggestions de choses à faire:
Accorder l'accès à votre équipe
Si vous travaillez avec une équipe, accordez des autorisations pour vous assurer que d'autres personnes peuvent accéder aux données sur Google Analytics.
Pour ajouter des utilisateurs, il vous suffit de suivre ces six étapes à partir de Google:
- Clique sur le icône d'engrenage dans le coin inférieur gauche pour aller à la Tableau de bord administrateur
- Dans la première colonne, cliquez sur le bouton Gestion des utilisateurs bouton
- Cliquez sur Ajouter de nouveaux utilisateurs
- Entrez l'adresse e-mail du compte Google de l'utilisateur.
- Sélectionnez les autorisations que vous souhaitez leur accorder
- Cliquez sur Ajouter
Et le tour est joué! Vous devriez maintenant pouvoir donner à d’autres accès aux données Google Analytics de votre entreprise.
Lier des annonces Google avec Google Analytics
Si votre entreprise utilise Google Ads, vous pouvez désormais la relier à votre compte Google Analytics afin de visualiser «le cycle complet du client, de la manière dont il interagit avec votre spécialiste du marketing (par exemple, voir les impressions d'annonce, cliquer sur les annonces) et atteindre le but final. vous avez défini pour eux sur votre site (par exemple, faire des achats, consommer du contenu) ", selon Google.
Pour lier les deux comptes, suivez les neuf étapes ci-dessous:
- Clique sur le icône d'engrenage dans le coin inférieur gauche pour aller à la Tableau de bord administrateur
- Dans la colonne «Propriété», cliquez sur Liens Google Ads
- Cliquer sur Nouveau groupe de liens
- Cliquez sur les comptes Google Ads que vous souhaitez associer à Google Analytics.
- Cliquez sur Continuer
- Assurez-vous que la liaison est activée pour chaque propriété pour laquelle vous souhaitez afficher les données de Google Ads.
- Cliquez sur Comptes de lien
Avec vos comptes liés, vous aurez un accès encore plus grand aux informations dont vous avez besoin pour déterminer le retour sur investissement de votre campagne publicitaire.
Configurer les vues
Google Analytics vous permet de configurer vos rapports de manière à ne voir que les données et les statistiques qui vous intéressent par le biais de "vues".
Par défaut, Google Analytics vous donne une vue non filtrée de chaque site Web de votre compte. Cela signifie que si vous avez, par exemple, trois sites Web associés à Google Analytics, ils seront tous envoyés à une propriété dans laquelle les données sont agrégées.
Cependant, vous pouvez le configurer pour ne récupérer que les données que vous souhaitez voir. Par exemple, vous pouvez avoir une vue qui vous aide à ne voir que le trafic de recherche organique. Ou peut-être que vous voulez voir uniquement le trafic des médias sociaux. Ou vous voulez voir les conversions de votre marché cible.
Tout peut être fait à travers des vues.
Pour ajouter une nouvelle vue, suivez simplement les étapes ci-dessous:
- Clique sur le vitesse dans le coin inférieur gauche pour aller à la Tableau de bord administrateur
- Dans la colonne «Vue», cliquez sur Créer une nouvelle vue
- Sélectionnez "Site Web" ou "App"
- Entrez un nom pour la vue décrivant son filtrage.
- Choisissez le "Fuseau horaire du rapport"
- Cliquez sur Créer une vue
Une fois que vous avez créé votre vue, vous pourrez éditer les paramètres de vue pour filtrer exactement ce que vous voulez voir.
Générez plus de trafic sur votre site Web à partir des médias sociaux en utilisant Hootsuite. À partir d'un tableau de bord unique, vous pouvez gérer tous vos profils de médias sociaux et mesurer votre succès. Essayez-le gratuitement aujourd'hui.
