Vous avez donc configuré votre site Web.
Vous avez planifié votre calendrier de contenu.
Et vous avez même créé un compte Google Analytics pour commencer à suivre des mesures vitales pour votre entreprise.
Impressionnant! Mais vous vous demandez probablement: "Et maintenant?"
Une fois que vous avez jeté les bases du site Web de votre entreprise, c’est le moment idéal pour configurer le suivi des événements Google Analytics.
Cela vous permet de suivre et d'enregistrer des données qui ne sont normalement pas enregistrées dans Google Analytics, vous donnant ainsi accès à une multitude de données que vous ne pourriez pas mesurer autrement.
Et vous pouvez le configurer de deux manières:
- Manuellement. Cela nécessite un peu plus de savoir-faire en matière de codage.
- Google Tag Manager (recommandé). Cela nécessite peu ou pas de connaissances en codage.
Parcourons les deux méthodes de configuration du suivi des événements Google Analytics et voyons comment fonctionne exactement cet outil.
Mais d'abord…
Sommaire
À quoi sert le suivi des événements Google Analytics?
Pour comprendre le suivi des événements Google Analytics, vous devez d’abord comprendre ce qu’est un «événement».
“Les événements sont interactions de l'utilisateur avec du contenu pouvant être suivi indépendamment d'une page Web ou d'un chargement d'écran," selon Google. “Les téléchargements, les clics sur les annonces mobiles, les gadgets, les éléments Flash, les éléments incorporés AJAX et les lectures vidéo sont tous des exemples d'actions que vous pouvez suivre comme événements.. "
Les éléments peuvent inclure des éléments tels que des boutons, des vidéos, des zones lumineuses, des images et des podcasts.
Le suivi des événements de Google Analytics est donc le moyen utilisé par GA pour mesurer et enregistrer différentes mesures liées à la participation des visiteurs à ces éléments.
Par exemple, si vous souhaitez voir le nombre de personnes téléchargeant un fichier PDF sur votre site Web, vous pouvez le configurer de sorte que Google Analytics enregistre cet événement chaque fois qu'il se produit.
Quelques autres choses que vous pouvez enregistrer en utilisant le suivi des événements:
- Nombre de clics sur un bouton
- Nombre de clics sur les liens sortants
- Nombre de fois que les utilisateurs ont téléchargé un fichier
- Nombre de fois que les utilisateurs ont partagé un article de blog
- Combien de temps les utilisateurs passent-ils à regarder une vidéo?
- Comment les utilisateurs ont déplacé leur souris sur une page
- Abandon du champ de formulaire
Lorsque vous l'associez à vos objectifs Google Analytics, le suivi des événements peut aider à prouver le retour sur investissement d'une campagne marketing.
Maintenant que nous savons exactement à quoi sert le suivi des événements Google Analytics, jetons un coup d’œil sur Comment il suit les événements.
Comment fonctionne le suivi des événements?
Le suivi des événements exploite un extrait de code personnalisé que vous ajoutez aux éléments que vous souhaitez suivre sur votre site Web. Chaque fois que les utilisateurs interagissent avec cet élément, le code indique à Google Analytics d'enregistrer l'événement.
Et votre code de suivi des événements contient quatre composants différents:
- Catégorie. Nom que vous attribuez aux éléments que vous souhaitez suivre (vidéos, boutons, PDF, par exemple).
- Action. Le type d'interaction que vous souhaitez enregistrer (téléchargements, lecture de vidéos, clics de bouton, par exemple).
- Étiquette (facultatif). Informations supplémentaires sur l'événement que vous suivez (par exemple, le nom de la vidéo que les utilisateurs jouent, le titre du téléchargement des utilisateurs du livre électronique).
- Valeur (facultatif). Une valeur numérique que vous pouvez affecter à un élément de suivi.
Toutes les informations ci-dessus sont envoyées à votre compte Google Analytics via le code de suivi des événements.
Cela signifie que lorsqu'il est intégré à une page Web, il envoie des informations et des statistiques concernant l'événement que vous souhaitez enregistrer sur votre compte GA sous la forme d'un rapport d'événement.
Maintenant que vous avez une bonne idée de ce qu'est le suivi des événements – et de son fonctionnement – passons maintenant aux deux façons de le configurer.
Comment configurer manuellement le suivi des événements
Entre les deux méthodes, celle-ci est la plus délicate, mais pas impossible.
Vous n’avez pas besoin d’une maîtrise en génie informatique pour coder de base sur votre site Web. Si vous suivez les étapes ci-dessous, vous pourrez le faire (principalement) sans douleur.
Étape 1: associez votre site à Google Analytics
Configurez Google Analytics si vous ne l’avez pas déjà fait. Si vous avez besoin d’aide, n'hésitez pas à consulter notre article sur comment configurer Google Analytics.
Une fois cela fait, vous devrez trouver votre identifiant de suivi Google Analytics. Ce sera un extrait de code qui relie votre compte GA à votre site Web.
Vous pouvez trouver l'ID de suivi dans la section admin de votre compte.
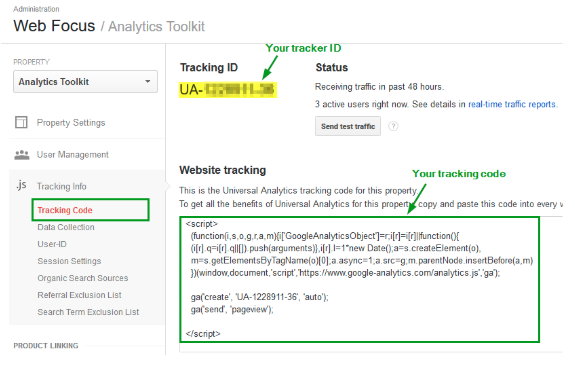
L'ID de suivi est une chaîne de chiffres qui indique à Google Analytics de vous envoyer des données d'analyse. C’est un numéro qui ressemble à UA-000000-1. Le premier ensemble de chiffres (000000) est votre numéro de compte personnel et le second ensemble (1) est le numéro de propriété associé à votre compte.
Ceci est propre à votre site Web et à vos données personnelles. Par conséquent, ne communiquez pas l'identifiant de suivi à qui que ce soit en public.
Une fois que vous avez votre identifiant de suivi, vous devez maintenant ajouter l'extrait de code après le
balise de chaque page sur votre site Web.Si vous utilisez WordPress, vous pouvez rendre ce processus encore plus facile en installant et en activant le Insérer le plugin Headers and Footers. Cela vous permettra d'ajouter n'importe quel script à l'en-tête et au pied de page de l'ensemble de votre site Web.
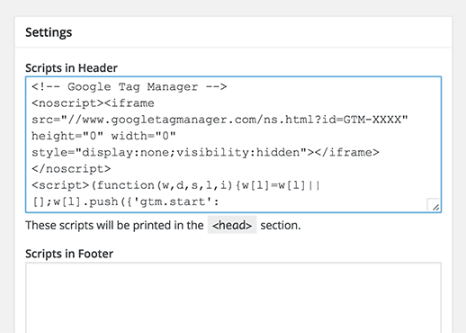
Étape 2: Ajoutez le code de suivi des événements sur votre site Web.
Il est maintenant temps de créer et d’ajouter des codes de suivi d’événement.
Le code de suivi des événements est composé des quatre éléments mentionnés ci-dessus (catégorie, action, libellé et valeur). Ensemble, vous les utilisez pour créer un extrait de code de suivi qui se présente comme suit:
onclick = ga ('send', 'event', [eventCategory], [eventAction], [eventLabel], [eventValue]); "
Remplacez simplement les espaces réservés de catégorie, d'action, d'étiquette et de valeur par vos propres éléments personnalisés en fonction des événements que vous souhaitez suivre. Ensuite, placez l'extrait de code complet après la balise href sur la page que vous souhaitez suivre.
Donc à la fin, ça ressemblera à quelque chose comme ça:
<a href = "https://www.yourwebsitelink.net"Onclick =" ga ('send', 'event', [eventCategory], [eventAction], [eventLabel], [eventValue]); "> NOM DE LIEN
Examinons un exemple:
Supposons que votre entreprise souhaite suivre le nombre de téléchargements que vous obtenez sur un fichier PDF à aimant principal. Votre code de suivi d'événement pourrait ressembler à ceci:
<a href = "https://www.yourwebsitelink.net/pdf/lead_magnet.pdf"Onclick =" ga ('send', 'event', [PDF], [Download], [Awesome Lead Magnet]); "> LEAD MAGNET PAGE DE TÉLÉCHARGEMENT
Désormais, chaque fois que quelqu'un télécharge le fichier PDF, il est enregistré et envoyé à votre page de rapports sur les événements Google Analytics, ce qui nous amène à:
Étape 3: Trouvez votre rapport d'événement
Accédez au tableau de bord principal pour Google Analytics de votre site Web. Cliquez sur «Événements» sous «Comportement» dans la barre latérale gauche.

Vous y trouverez quatre rapports d’événements:
- Vue d'ensemble Ce rapport vous donne un aperçu général des événements sur votre site Web. Vous pourrez voir le nombre unique et total d'interactions des utilisateurs avec les éléments que vous suivez ainsi que la valeur totale de ces événements.
- Top événements. Ce rapport vous montre à quel point certains événements sont populaires, avec les catégories, actions et libellés les plus importants.
- Pages. Ce rapport vous indique quelles pages contiennent des événements sur lesquels vous effectuez un suivi.
- Flux d'événements. Ce rapport vous donne une visualisation de l’expérience de votre utilisateur. Vous pourrez voir «l'ordre dans lequel les utilisateurs déclenchent les événements sur votre site».
Regardez la vidéo ci-dessous pour plus.
Avec ces rapports d’événement, vous pourrez prouver le retour sur investissement des éléments que vous suivez. Vous pourrez également déterminer ce qui fonctionne, ce qui ne fonctionne pas et ce qui doit être peaufiné pour offrir à vos utilisateurs la meilleure expérience possible.
Comment configurer le suivi des événements avec Google Tag Manager
Maintenant que vous savez comment configurer manuellement le suivi des événements Google Analytics, passons à une méthode plus simple: Google Tag Manager (GTM).
GTM est un système de gestion des tags proposé pour libre de Google.
La plate-forme récupère les données sur votre site Web et les envoie à d'autres plates-formes telles que Facebook Analytics et Google Analytics, avec un codage backend faible ou nul.
Vous pourrez mettre à jour et ajouter des balises à votre code Google Analytics sans avoir à écrire manuellement du code sur le back-end. Cela vous fera économiser une tonne de temps sur la route.
Par exemple, si vous essayez de suivre le nombre de téléchargements d’un fichier PDF. En utilisant la méthode ci-dessus, vous devrez pour cela modifier tous les liens de téléchargement situés sur votre site Web.
Cependant, si vous avez GTM, vous pourrez ajouter un nouveau tag pour suivre le nombre de téléchargements.
Voyons comment vous pouvez configurer GTM pour rendre le suivi de vos événements plus facile et plus simple.
Étape 1: Configurer Google Tag Manager
Créer un compte sur le Tableau de bord de Google Tag Manager.

Mettez un nom de compte reflétant votre entreprise. Choisissez ensuite votre pays, indiquez si vous souhaitez ou non partager des données avec Google, puis cliquez sur Continuer.
Vous serez alors amené à cette page:

C'est ici que vous allez configurer un conteneur.
Un conteneur est un seau contenant tous les “macros, règles et balises”Pour votre site web.
Attribuez un nom descriptif à votre conteneur et sélectionnez le type de contenu auquel il sera associé (Web, iOS, Android ou AMP).
Cliquez ensuite sur créer, passez en revue les conditions d'utilisation et acceptez-les. Vous recevrez ensuite l'extrait de code d'installation du conteneur.

C’est le seul élément de code que vous allez coller dans le backend de votre site Web afin de gérer vos tags.
Pour ce faire, copiez et collez les deux extraits de code sur chaque page de votre site Web. Comme le disent les instructions, vous devez insérer le premier dans l’en-tête et le second après l’ouverture du corps.
Comme avec Google Analytics, vous pouvez rendre ce processus encore plus facile en installant et en activant le Insérer le plugin Headers and Footers. Cela vous permettra d'ajouter n'importe quel script à l'en-tête et au pied de page de l'ensemble de votre site Web.
Étape 2: Activer les variables intégrées
Maintenant, vous devez vous assurer que les variables intégrées de GTM sont activées afin de créer vos tags.
Dans votre tableau de bord GTM principal, cliquez sur «Variables» dans la barre latérale, puis sur «Configurer» à la page suivante.

À partir de là, vous pourrez choisir toutes les variables que vous voulez suivre. Assurez-vous que ces variables sont marquées d'une coche dans les cases.

Une fois toutes vos variables choisies, vous pourrez créer une étiquette.
Étape 3: créer un tag
Aller à votre Tableau de bord de Google Tag Manager et cliquez sur le bouton «Ajouter un nouveau tag».

Vous serez dirigé vers une page où vous pourrez créer votre nouvelle balise de site Web.
Vous y verrez que vous pouvez personnaliser deux zones de votre tag:
- Configuration. Où iront les données collectées par la balise.
- Déclenchement Quel type de données que vous souhaitez collecter?

Cliquez sur le bouton «Configuration de la balise» pour choisir le type de balise que vous souhaitez créer.
Vous souhaiterez choisir l'option "Universal Analytics" afin de créer une balise pour Google Analytics.

Une fois que vous avez cliqué dessus, vous pourrez choisir le type de données que vous souhaitez suivre. Faites cela, puis allez dans «Paramètres Google Analytics» et choisissez «Nouvelle variable…» dans le menu déroulant.

Vous serez alors redirigé vers une nouvelle fenêtre dans laquelle vous pourrez entrer votre identifiant de suivi Google Analytics. Cela enverra les données de votre site directement dans Google Analytics où vous pourrez les voir plus tard.

Une fois cela fait, allez à la section «Déclenchement» afin de sélectionner les données que vous souhaitez envoyer à Google Analytics.
Comme pour la «Configuration», cliquez sur le bouton Déclenchement pour être envoyé à la page «Choisir un déclencheur». À partir de là, cliquez sur «Toutes les pages» pour qu'il envoie les données de toutes vos pages Web.

En fin de compte, votre nouvelle balise devrait ressembler à ceci:

Maintenant, cliquez simplement sur sauvegarder et le tour est joué! Vous avez un nouveau tag Google Tag qui envoie des données sur votre site Web à votre page Google Analytics!
Et ensuite?
Une fois que vous avez configuré votre suivi d’événements Google Analytics, félicitations! Vous êtes sur la bonne voie pour obtenir une image plus complète et plus complète de votre site Web, de votre entreprise et de votre public cible.
Vous pourrez prouver le retour sur investissement d’une campagne, voir les vidéos ou les liens sur lesquels vos utilisateurs aiment cliquer, et améliorer les fonctionnalités de votre site Web afin de mieux servir votre public.
Veillez à consulter quelques-uns de nos articles ci-dessous qui peuvent vous aider à tirer le meilleur parti de votre expérience Google Analytics et de votre retour sur investissement:
Il est essentiel que vous sachiez exactement quelles sont vos données et vos statistiques en matière de médias sociaux.
Générez plus de trafic sur votre site Web avec l'aide de Hootsuite. À partir d'un tableau de bord unique, vous pouvez gérer tous vos profils de médias sociaux et mesurer votre succès. Essayez-le gratuitement.
